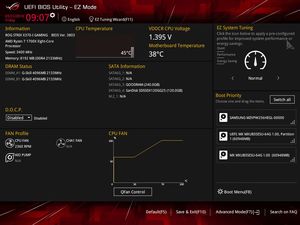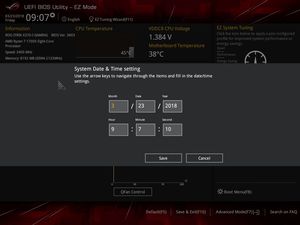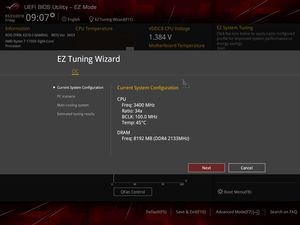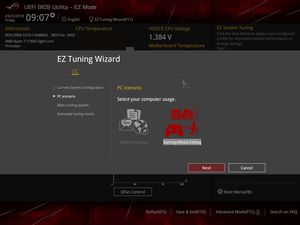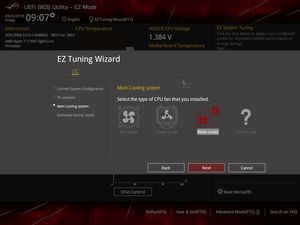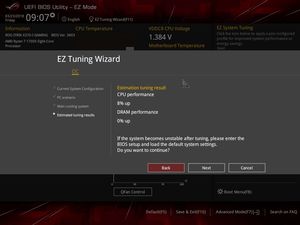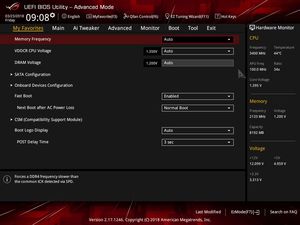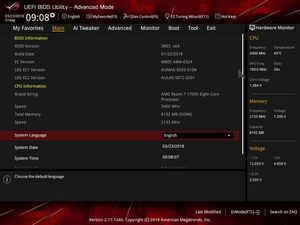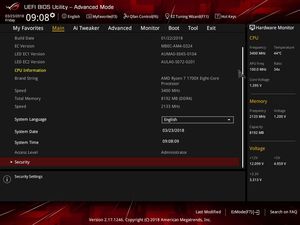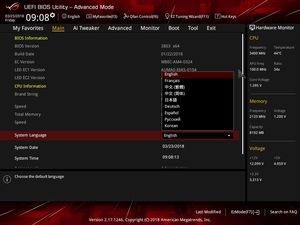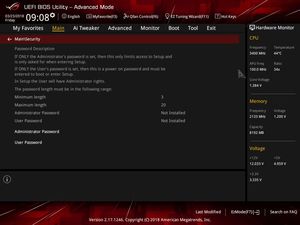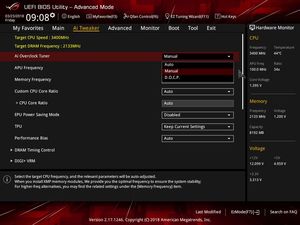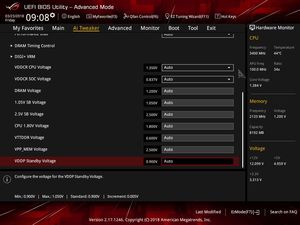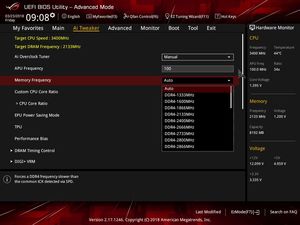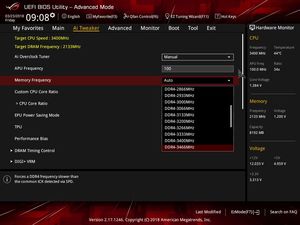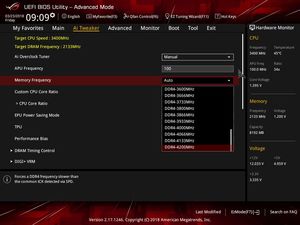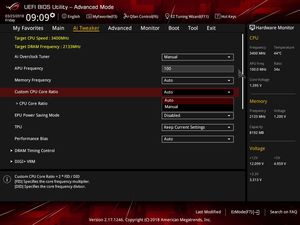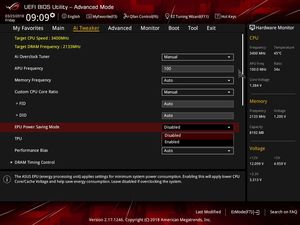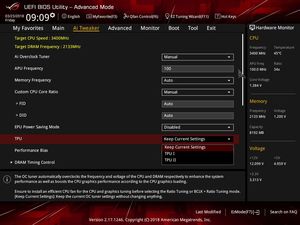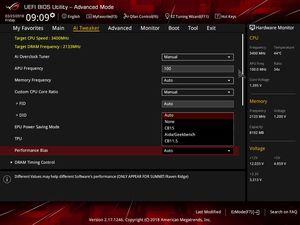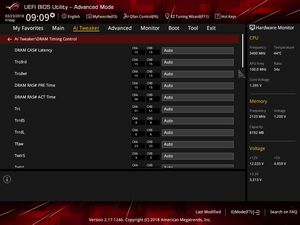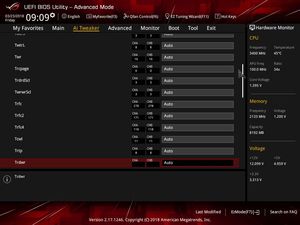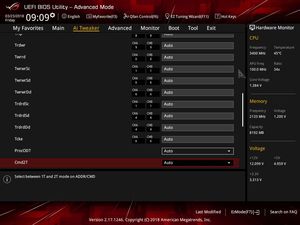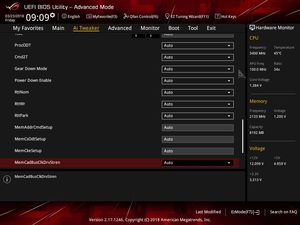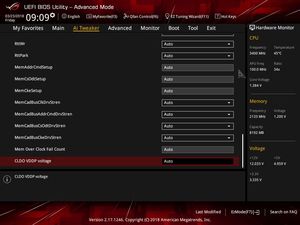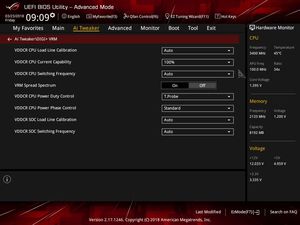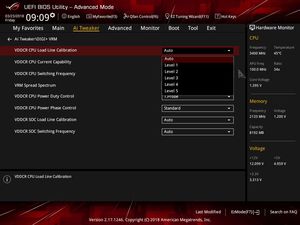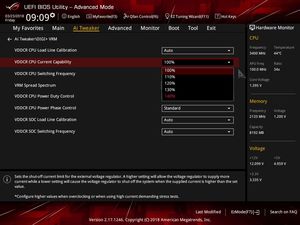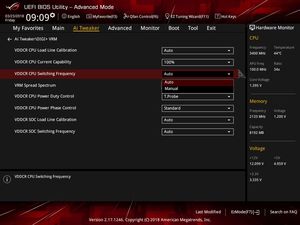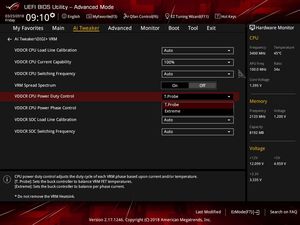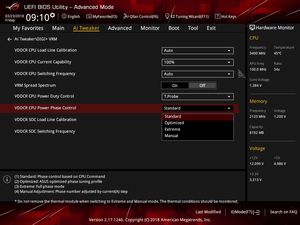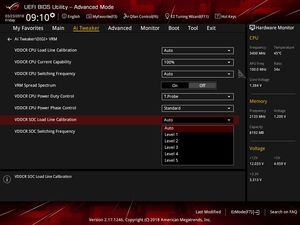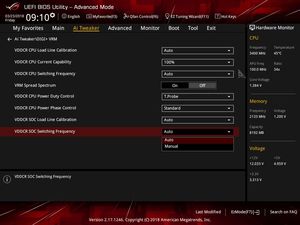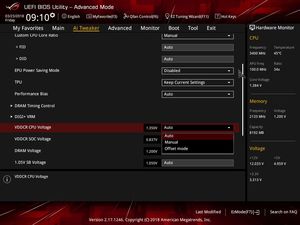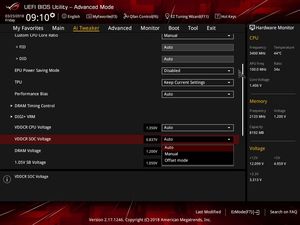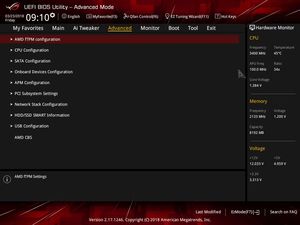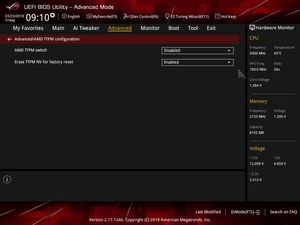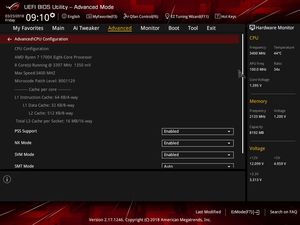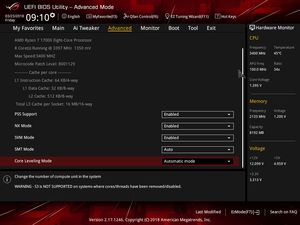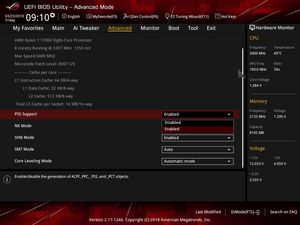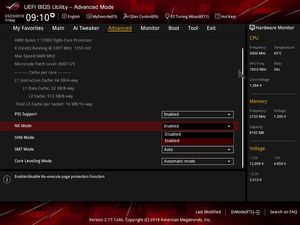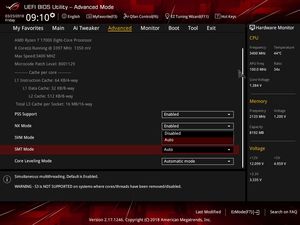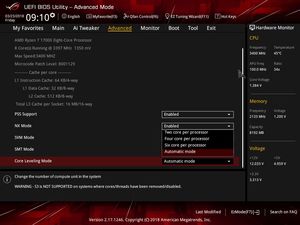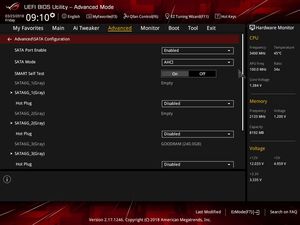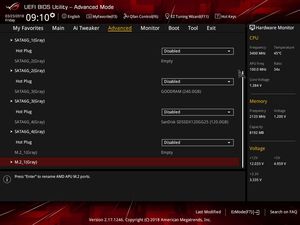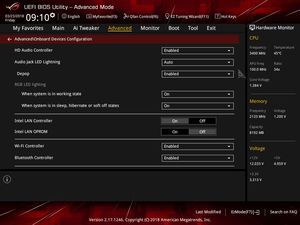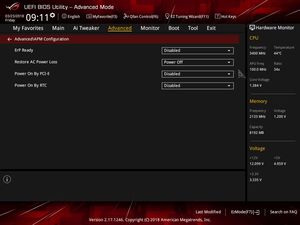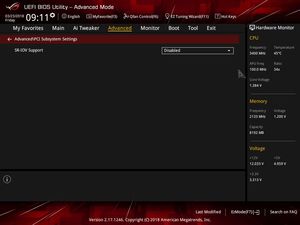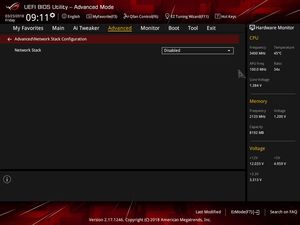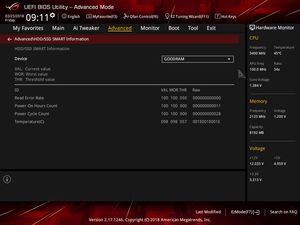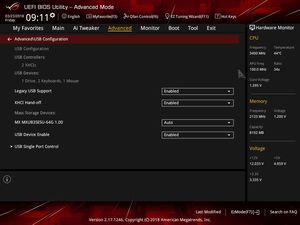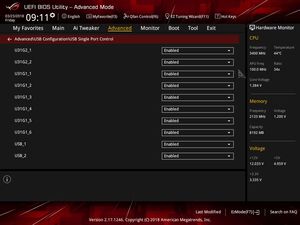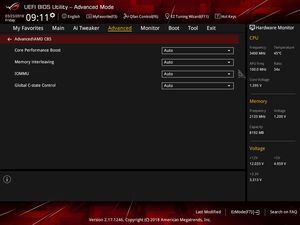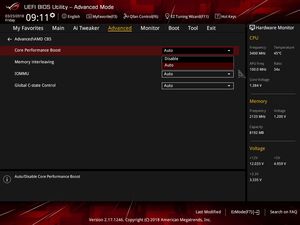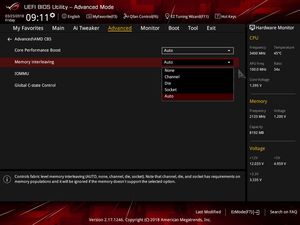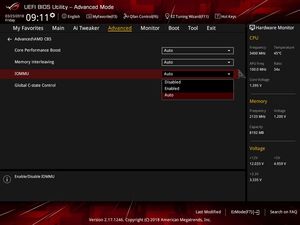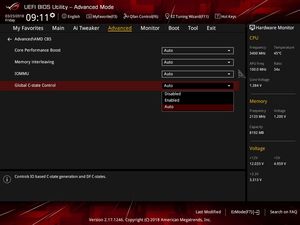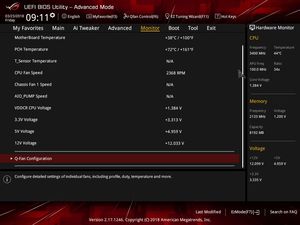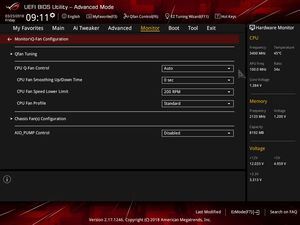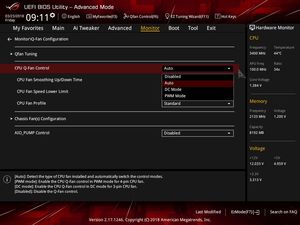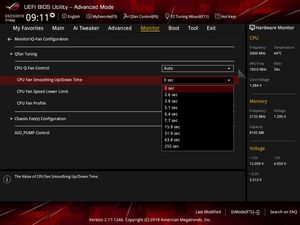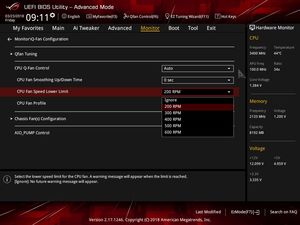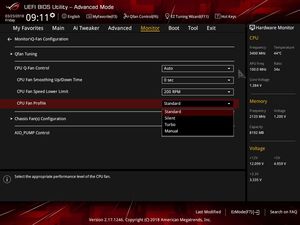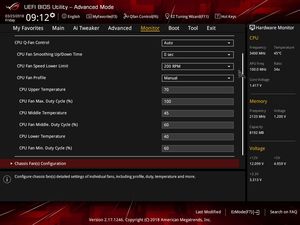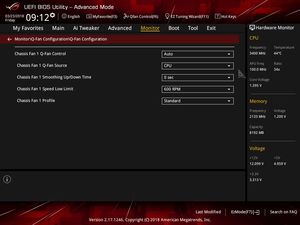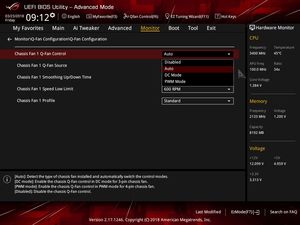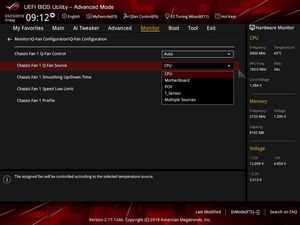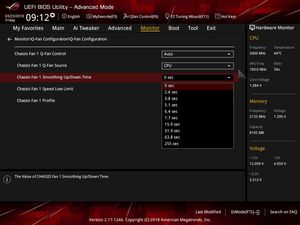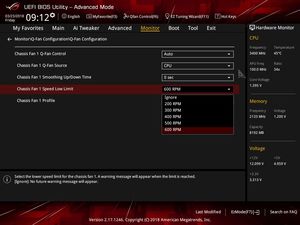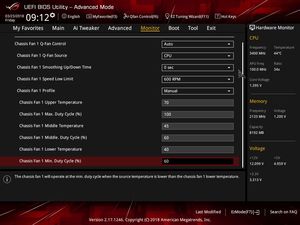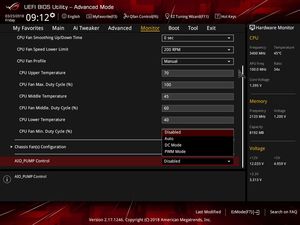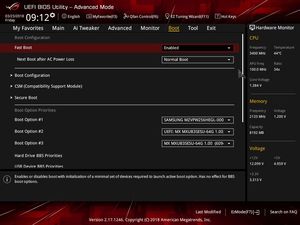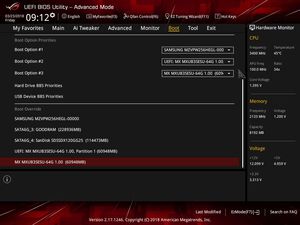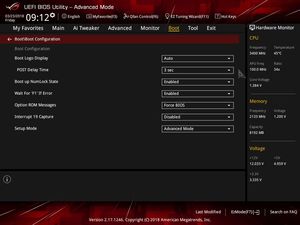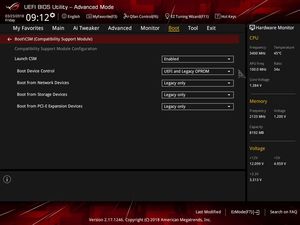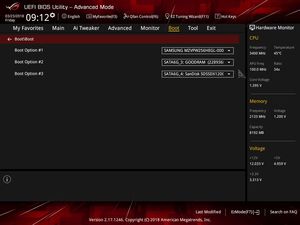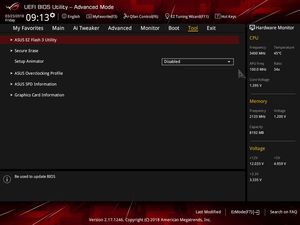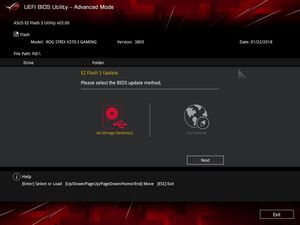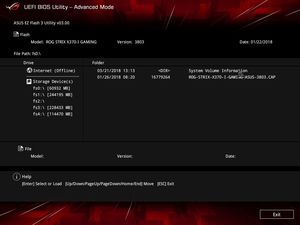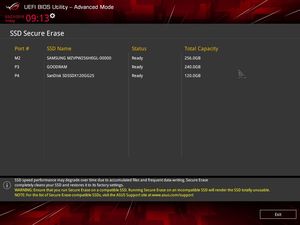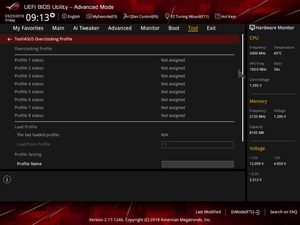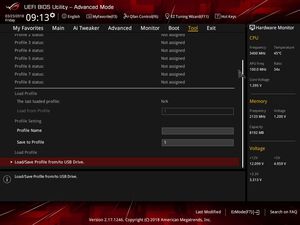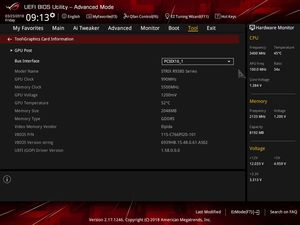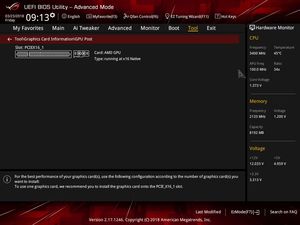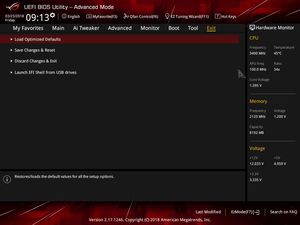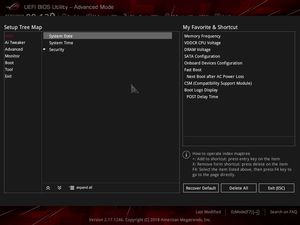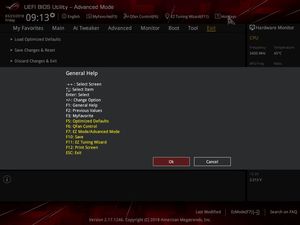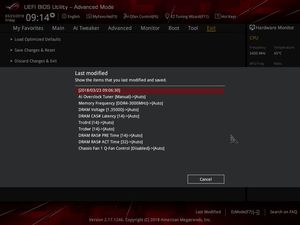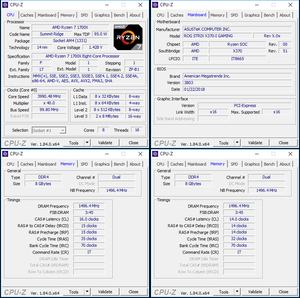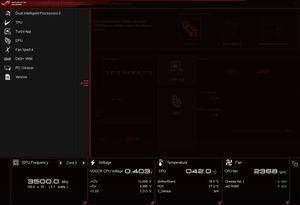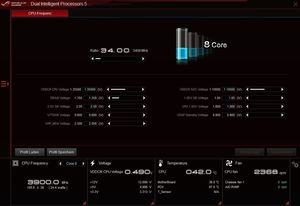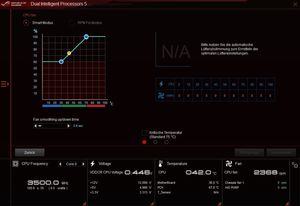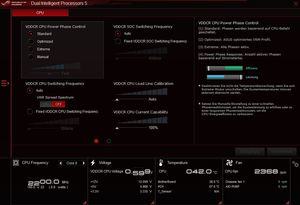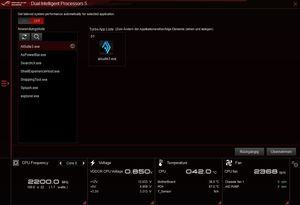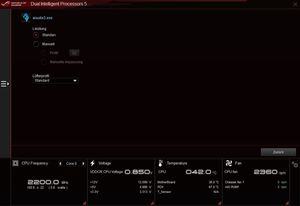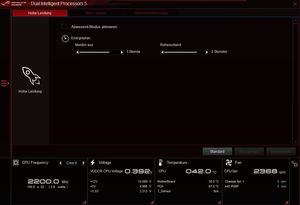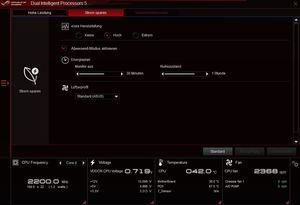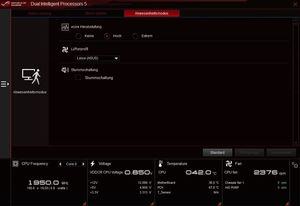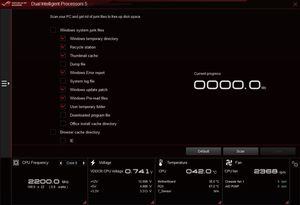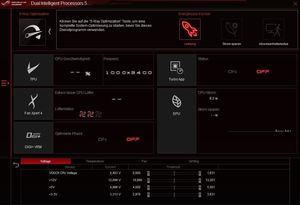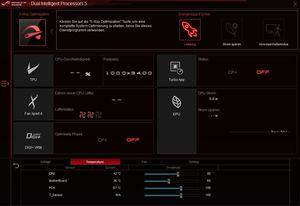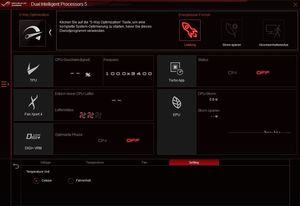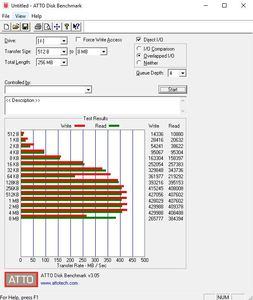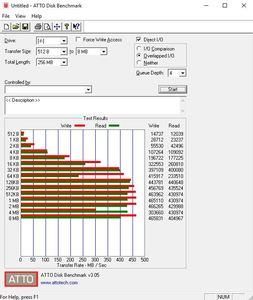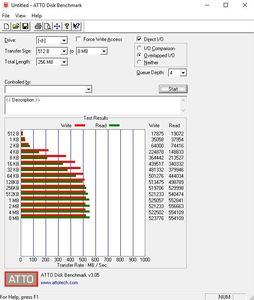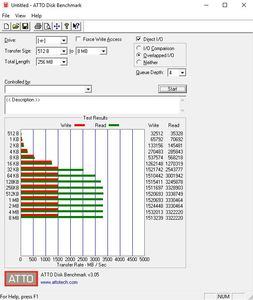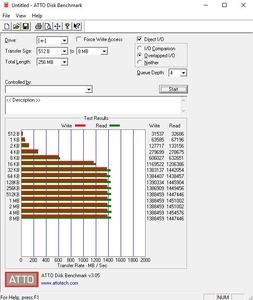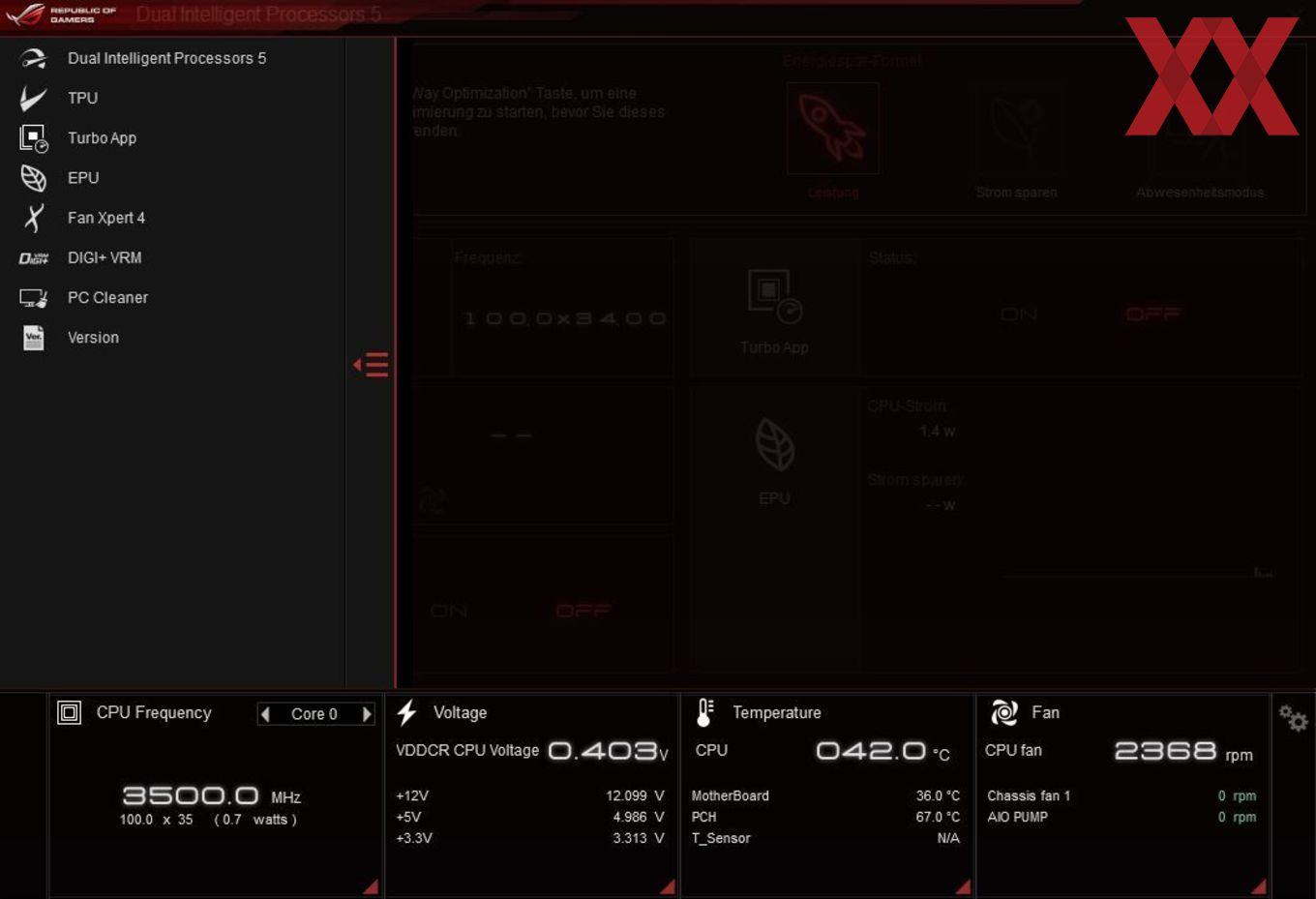BIOS
Werbung
Auf dem ASUS ROG Strix X370-I Gaming war die BIOS-Version 0221 als First Release vorinstalliert. Auf der ASUS-Webseite wurde uns zum Testzeitpunkt die BIOS-Version 3803 angeboten, die wir per Instant-Flash-Funktion ohne Probleme aktualisieren konnten. Zuvor hat das Unternehmen zwei BIOS-Updates veröffentlicht.
Veränderungen und Verbesserungen von Version 0221 bis 3803:
- Improved system stability (3401)
- Update to AGESA 1071 for new upcoming processors (3203)
- Improve system performance (3803)
- Update to AGESA 1000a for new upcoming processors (3803)
Mit dem AGESA-1000a-Update wurde das ASUS ROG Strix X370-I Gaming für die Ryzen-2000-Prozessoren (Pinnacle Ridge) vorbereitet.
Generell wurde die UEFI-Optik von den Intel-Platinen übernommen. Dabei werden die einzelnen Punkte in Gelb hervorgehoben und die restlichen Werte in weißer Schrift. Oben links angefangen sind an dieser Stelle das aktuelle Datum und auch die Uhrzeit einsehbar. Rechts daneben kann auch die generelle UEFI-Sprache geändert werden.
In der nächsten Zeile werden die üblichen Vorabinformationen wie das Mainboardmodell inkl. BIOS-Version, die aktuell installierte CPU inkl. Taktfrequenz sowie die Arbeitsspeicher-Kapazität angezeigt. Weiter rechts sind dann auch gleich die CPU- und Mainboard-Temperatur zu sehen, zusätzlich auch die CPU-Spannung. Eine Etage tiefer teilt auf der linken Seite ein ergänzender RAM-Status mit, in welchen Slots aktuell welche Module mit welcher Kapazität und der aktuell anliegenden Taktung installiert sind. Zudem kann auf Wunsch auch gleich ein Extreme-Memory-Profile (DOCP) ausgewählt werden, sofern vorhanden. Wer sich für die derzeit angekoppelten Storage-Gerätschaften interessiert, erhält diese Infos direkt rechts daneben. Hinzu kommen dann wiederum unten noch die Lüftergeschwindigkeiten, die sich mit der Funktion "Manual Fan Tuning" auch gleich individuell festlegen lassen.
Am rechten Rand des Bildschirms kann vom Anwender das grundlegende Funktionsschema ausgewählt werden. Standardmäßig ist der normale Modus aktiviert. Es lassen sich jedoch auch "ASUS Optimal" und der Modus "Power Saving" aktivieren. Während beim "ASUS Optimal"-Modus das System auf gesteigerte Performance ausgelegt ist, lässt sich das Setup mit dem "Power Saving"-Modus effizienter betreiben. Darunter kann die Boot-Reihenfolge mit Leichtigkeit abgeändert werden. Entweder per Klick auf "Advanced Mode" oder mit einem Tastendruck auf "F7" gelangen wir in die erweiterte Ansicht, die wir uns nun anschauen werden.
Advanced-Mode: Optisch genau wie der EZ-Mode, allerdings nach traditioneller Art und Weise strukturiert. Der erste Menüpunkt ist das "My Favorites"-Feature, das die Auswahl der häufig verwendeten Funktionen aus dem BIOS anzeigt, die der Nutzer frei auswählen kann. Für das Hinzufügen oder Entfernen von Funktionen muss dafür oben der Punkt "MyFavorite(F3)" angeklickt oder die Taste "F3" gedrückt werden. Dies öffnet ein eigenständiges Fenster, in dem die Funktionen ausgewählt werden können.
Auf der "Main"-Seite werden noch einmal einige Vorabinformationen wie die BIOS-Version, das installierte Prozessormodell und einige RAM-Infos angezeigt. Auch hier lässt sich die Menüsprache ändern, falls gewünscht. Sämtliche Overclocking-Funktionen sind im Ai-Tweaker-Reiter hinterlegt worden, und es sind wieder einmal sehr viele Funktionen implementiert worden. Ob es nun um die Taktfrequenz von CPU oder Arbeitsspeicher oder doch um die einzelnen Spannungen geht, hier wird der Anwender fündig. Zur Unterstützung wird jeweils unten erklärt, was die einzelnen Funktionen bewirken.
Wie immer können die zahlreichen Onboard-Komponenten mithilfe des nächsten Reiters konfiguriert werden. Auch wenn auf der rechten Seite ständig einige Informationen vom Hardware-Monitor angezeigt werden, hat ASUS eine eigene "Monitor"-Seite umgesetzt, auf der unter anderem die Lüfter gesteuert werden können. Aber auch die Temperaturen und Spannungen werden noch einmal aufgelistet.
Sämtliche Einstellungen, die den Startvorgang betreffen, wurden auf den Reiter "Boot" geparkt. Wer sich von dem Boot-Logo gestört fühlt, kann es dort abschalten. Zusätzlich sind an dieser Stelle die Boot-Overrides untergebracht worden, die man häufig auch auf der letzten Seite findet. ASUS gibt auch hier erneut ein paar Tools mit auf den Weg. Darunter das "ASUS EZ Flash 3 Utility", womit das UEFI entweder über einen USB-Datenträger oder aber über das Internet aktualisiert werden kann. Sämtliche UEFI-Einstellungen können mithilfe des "ASUS Overclocking Profile" in maximal acht Profilen gesichert werden, die auch von einem USB-Stick exportiert und importiert werden können. "ASUS SPD Information" liest die Serial Presence Detect-Werte aus den DIMMs aus. Und unter "Exit" können die gesetzten Settings abgespeichert und auch die Default-Werte geladen werden. Bevor das UEFI die Settings abspeichert, zeigt ein kleines Fenster alle Einstellungen an, die verändert wurden. Wer sich nützliche Notizen anlegen möchte, muss glücklicherweise auf keinen Zettel und Stift zurückgreifen, sondern verwendet einfach das "Quick Note"-Feature.
Die Bedienbarkeit der UEFI-Oberfläche stufen wir als akzeptabel ein. Die Navigation kann durch die Menüs nach langer UEFI-Benutzung in meist ruckeliger Weise durchgeführt werden, was wir schon häufiger kritisieren mussten. Abgesehen von dieser Tatsache wurden alle gewählten Einstellungen zu unserer vollsten Zufriedenheit übernommen. Auch gab es an der Stabilität nichts zu bemängeln.
Overclocking
Trotz der kleinen PCB-Größe eignet sich das ASUS ROG Strix X370-I Gaming durchaus zum Übertakten. Das UEFI unterstützt auch die Down-Core-Funktion, mit der CPU-Kerne oder auch ein CCX-Modul (CPU Core Complex) gezielt abgeschaltet werden können. Bei den Achtkern-CPU-Modellen stehen neben "Auto" (4+4) folgende Modi zur Auswahl: 1+1, 2+2 und 3+3.
Auf dem ASUS ROG Strix X370-I Gaming ist eine Veränderung des Grundtakts von 96 MHz bis 118 MHz in 1-MHz-Schritten möglich. Bei der CPU-Spannung steht dem Anwender der Override- und der Offset-Modus zur Auswahl. Im Override-Modus lässt sich die Spannung von 0,75000 Volt bis 2,00000 Volt in 0,00625-Volt-Intervallen. Der Offset-Modus hingegen erlaubt die Veränderung der CPU-Spannung von -0,50000 Volt bis +0,50000 Volt in ebenfalls 0,00625-Volt-Schritten. Alle weiteren Overclocking-Funktionen können der folgenden Tabelle entnommen werden.
| Die Overclocking-Funktionen des ASUS ROG Strix X370-I Gaming in der Übersicht | |
|---|---|
| Base Clock Rate | 96 MHz bis 118 MHz in 1-MHz-Schritten |
| CPU-Spannung | 0,75000 Volt bis 2,00000 Volt in 0,00625-V-Schritten (Override-Modus) -0,50000 V bis +0,50000 V in 0,00625-V-Schritten (Offset-Modus) |
| DRAM-Spannung | 1,20000 V bis 1,80000 V in 0,00500-V-Schritten (Fixed-Modus) |
| CPU-SOC-Spannung | 0,75000 Volt bis 1,80000 Volt in 0,00625-V-Schritten (Override-Modus) -0,50000 V bis +0,50000 V in 0,00625-V-Schritten (Offset-Modus) |
| CPU-VDD18-Spannung | 1,80000 V bis 2,20000 V in 0,00500-V-Schritten (Fixed-Modus) |
| CPU-VDDP-Spannung | - nicht möglich - |
| FCH-Core-Spannung | 1,05000 Volt bis 1,10000 Volt in 0,05000-Volt-Schritten |
| PCIe-Takt | - nicht möglich - |
| Weitere Spannungen | 2,5 Volt SB, DDRVPP Voltage, VPPMEM Voltage, VDDP Standby Voltage |
| Speicher-Optionen | |
| Taktraten | CPU-abhängig |
| Command Rate | einstellbar |
| Timings | 44 Parameter |
| XMP | wird unterstützt (A-XMP) |
| Weitere Funktionen | |
| Weitere Besonderheiten | UEFI-BIOS |
Mit einer CPU-Spannung von 1,41250 Volt konnten wir den Ryzen 7 1700X mit stabilen 4 GHz betreiben. Wenn wir die Spannung reduziert haben, dankte das System mit einem Bluescreen ab.
Das in den DIMMs hinterlegte Profil wurde vom ASUS ROG Strix X370-I Gaming korrekt in die Tat umgesetzt. Mit manuellen Einstellungen konnten wir die Latenzen etwas anziehen. Die VDIMM lag in beiden Fällen bei 1,35 Volt.
ASUS AI Suite 3
ASUS legt dem ROG Strix X370-I Gaming die bekannte AI Suite bei, mit der sich jede Menge Features unter Windows einstellen lassen.
Weiterhin steht es dem Anwender frei, mit der AI Suite 3 auch die vier anderen Punkte zu nutzen. TPU ist für die Taktfrequenzen zuständig, mit dem neuen Fan Xpert 3 können dagegen die Lüfter nach Herzenswunsch feinjustiert werden. Das Digi+-Feature kümmert sich dafür unverändert um die Spannungsversorgung. Um die Effizienz nicht zu vernachlässigen, gibt es den Punkt "EPU", bei dem die vier Betriebsmodi "Auto", "Leistung", Strom sparen" und "Abwesenheitsmodus" konfiguriert werden können. Zu jeder Zeit hat der Anwender am unteren Rand Infos wie CPU- und RAM-Takt, Spannungen, Temperaturen und Lüftergeschwindigkeiten im Auge. Ein Klick auf das rechte Zahnradpärchen öffnet ebenfalls unten die Einstellungsmöglichkeiten zu den einzelnen Kategorien.