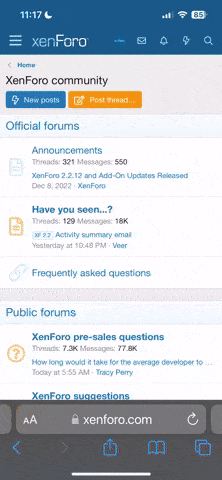Bread
Experte
Thread Starter
- Mitglied seit
- 17.01.2020
- Beiträge
- 637
- Ort
- Niederösterreich
- Desktop System
- 5800X3D #1
- Details zu meinem Desktop
- Prozessor
- Ryzen 7 5800X3D D5 NEXT 1x200 2x240 Custom Loop
- Mainboard
- MSI MPG B550I Gaming Edge
- Kühler
- AC Cuplex Kryos NEXT RGB / D5 NEXT 1x200 2x240 Custom Loop außen an Mini-ITX Gehäuse
- Speicher
- 2x 32GB HyperX 3200 @ 3800 1T GDM off
- Grafikprozessor
- XFX 6900 XT XH Speedster Zero WB = Waterblock
- Display
- Xiaomi Mi Curved Gaming-Monitor 34" 3440x1440
- SSD
- Samsung PM9A1 1TB. Crucial P5 2TB
- Gehäuse
- ThermalTake CoreV1 Snow Mini-ITX
- Netzteil
- be quiet! DPP11 1000W
- Keyboard
- Logitech G915 Lightspeed
- Mouse
- Logitech G502 X
- Betriebssystem
- Windows 11 Pro 64bit
- Webbrowser
- Edge
- Internet
- ▼300MBit ▲50Mbit
AMD FLM - Vorstellung
AMD hat mit dem AMD Frame Latency Meter, aka FLM gerade ein sehr interessantes Tool released, das die Input-Latenz (auch Input-Lag genannt) misst, also wie schnell eine Mausevent durch die Toolchain auf dem Bildschirm in Bewegung umgesetzt wird.Genauer man sagen, dass die Systemlatenz gemessen wird, mit Ausnahme der Latenz des ersten Signals der Eingabekette, der physischen Maus. Die Mauseingabe wird von FLM durch ein Mausevent in Windows simuliert (danke @garibachi für den Hinweis). Laut rtings reden wir hier bei guten Gaming Mäusen von 1-2ms absolut, laut Igor von 1-4ms Delta zwischen unterschiedlichen Mäusen (Ausreiser +12ms), und laut optimumtech von 1-7ms Delta (Ausreisser +14ms), die bei FLM keine Berücksichtigung finden.
Zielsetzung
Mich haben aber ohnehin die optimalen Software Settings punkto Latenz und Bildqualität interessiert, die Input-Hardware sehe ich bei mir als gegeben an bin auch sehr zufrieden (G515 LightSpeed, G502 X Lightspeed). Ich habe mich im Zuge meines eigenen ersten GitHub Projektes ( "THE-RTSS Overlay" / transparentes In-Game & 2nd Screen Performance Overlay) mit den optimalen Settings für GPU & Monitor beschäftigt, im Hinblick auf Input-Latenz, Framepacing / Stuttering, Tearing etc. In dem Zusammenhang kommen stet FreeSync / G-Sync, V--Sync, und vor allem auch Frame Limiter ins Spiel. Mein Erkenntnisstand nach Recherche und Diskussionen sieht so aus:- Mehr FPS als Hz / Bildwiederholfrequenz bringen nichts, auch in E-Sports Shootern (dennoch gab es in CSGO offenbar Vorteile für High FPS Spieler - wieso? ...)
- Tearing, also angezeigtes Bild ist 50/50 alt/neu, wird durch FreeSync oder G-Sync adressiert, aber nicht zur Gänze, deshalb
- V-Sync zusätzlich
- Und wegen V-Sync auch FPS Limiter, weil jenseits der V-Sync range = Monitor Hz / refresh rate die Eingabelatenz steigt
G-Sync / FreeSync ONin GPU driver. If not available, check in your monitor OSDV-Sync ONin GPU driverFrame Limiter ONand set to2-7 FPS less than Hz= your monitors refresh rate in Hz, so eg.144 Hz = 137 FPS frame limit- In-game FPS limiters perform best with regards to input latency
- RTSS frame limiter performs almost as good as in-game
- GPU driver FPS limiters perform worst
Ziel ist also, diese Thesen zu prüfen und ggf. bestätigen durch eigene Messungen.
Testsystem
Habe das Ganze dann durchgemessen. Testsystem:- Xiaomi Mi Curved Gaming Monitor 34 / 3440x1440 / 144Hz / FreeSync Premium ON
- XFX 6900 XT XH Speedster Zero WB
- 5800X3D Custom CO | 64GB M16E @ 3800-C19-1T GDM off | MSI MPG B550I
- Sonstige Hardware: Samsung PM9A1 1TB | Crucial P5 2TB | bq! DPP11 1000W | D5 NEXT 1x200 2x240 Custom Loop | TT CoreV1 Snow Mini-ITX | Build on Geizhals
- Software: AMD Adrenalin 24.7.1 | AntiLag ON | Image Sharpening 80%
- Test-Szenario: Overwatch 2 Training Range | AMD FLM 1.0 mit AMF Codec, FG off
Testvorgehen und AMD FLM Settings
Das ist wichtig, weil im einen oder andern Youtube Video vor allem das wichtige Detail "vertikale Kontrastlinie" nicht beachtet wird.Ihr könnt diesen Teil überspringen, indem ihr mein flm.ini Settings File nutzt, das ich euch unten angehängt habe.
Zunächst starten wir FLM als Administrator, und klicken dann im Fenster mit der rechten Maustaste.
Dann klicken wir auf
Continously accumulated measurement , damit wird jede Messreihe in einer Zeile zusammengefasst.- Wer mehr Details sehen will, macht
Run latency measurement using small samples, das habe ich in meinen Screenshots unten gemacht.
Set Capture Region gesetzt. AMD empfiehlt hier vor allem 2 Dinge:- Sie klein zu halten laut User Guide: It is recommended that small capture regions be used, as larger areas require more processing time to determine a change in consecutive captured frames
- Die Spielszene für die Messung so zu wählen, dass es in der Capture Region eine vertikale Bruchlinie mit möglichst viel Kontrast, dh hell / dunkel Übergang gibt. FLM erzeugt horizontale Mausbewegungen, und dieser Kontrast hilft, die Bildbewegung besser zu erfassen. Aus dem User Guide:
- Adjust the game scene placement so that the FLM capture region is situated in an area where the scene transitions from dark to bright when the mouse is moved horizontally.
- To make sure FLM detects the image change, it is recommended to put the capture region next to a contrast vertical edge.
Code:
; The settings for StartX,StartY,CaptureWidth and CaptureHeight can be normalized values or screen pixel values
; Sets the bounding box capture region of a frame, The start position, width and height are normalized screen coordinates
StartX = 0.450000
; Users can optionally use pixel coordinates from 0 to 4K as a replacement for normalized coordinates
; Fraction of the image height (1.0 == 100%)
StartY = 0.450000
; Fraction of the image width (1.0 == 100%)
; Example if display width is 1920 pixels, then capture region width = 1920*0.75 = 1440 pixels
CaptureWidth = 0.100000
; Fraction of the image height (1.0 == 100%)
; Example if display height is 1080 pixels, then capture region height = 1080*0.0149 = 16 pixels
CaptureHeight = 0.100000Abschließend speichert ihr eure getätigten Einstellungen in
Save settings to INI .Anschaulich seht ihr das hier:
Nun gilt es noch, eine geeignete Spielszene zu wählen. Ich habe mich für Overwatch 2 entschieden, weil Latenz im Competitive Gaming sehr relevant ist, das Spiel kostenlos ist, und ich es gern spiele

Ich habe einfach in der Training Range die Türkante mittig positioniert, so dass diese von FLM erfasst wird:
Hier der von FLM erzeugte captured frame (mit RSHIFT+ENTER zur Kontrolle), sieht nach gutem Kontrast aus:
Messungen
Ich habe eine AMD GPU, die den AMF Codec unterstützt, dadurch kann ich auch im Full Screen Mode messen, den ich auch in der Praxis nutze. Mit nVidia oder Intel GPUs muss man den DXGI Codec im Fenstermodus nutzen.Wir starten also das Spiel, wählen eine Szene mit vertikaler Kontrastlinie wie oben beschrieben, und starten die Messungen. Das machen wir einfach jeweils mit
ALT+T .V-SYNC ON vs OFF
In-Game Frame Limiter 137 vs 142 vs 144 FPS mit 144Hz Monitor
RTSS Frame Limiter im Vergleich
AMD Chill Frame Limiter im Vergleich
Jetzt noch alternativ mit AMD Enhanced Sync mit In-Game FL:
 gut beobachten.
gut beobachten.Fazit
Also für meine AMD RX 6900 XT bedeutet das:
- Best:
FreeSync [ON] + V-SYNC [ON] + Frame Limit= max Hz - (3 bis 7)(zB 144Hz --> 137 FPS) ist die optimale Einstellung, wie auch schon von BlurBusters postuliert
- In-Game Frame Limit performed tatsächlich am besten, alles andere hat 50% - 100% mehr Input Latenz
- RTSS & AMD Chill FPS Limit im Treiber funktionieren in etwa gleich gut, aber etwa 50% schlechter als In-Game
V-SYNC ONohne Frame Limit (alsoV-SYNC ON, Frame Limit OFF, bedeutet Hz = max FPS) ist mit Abstand am schlechtesten, ca 100% mehr Latenz als mit In-Game FPS LimitV-SYNC ONmit In-GameFrame Limit = Monitor Hzfunktioniert tatsächlich deutlich schlechter alsFrame Limit = Monitor Hz - (2 bis 7), also zB144Hz = 142-137 FPS max. 137 scheint etwas konstantere Ergebnisse zu liefern als 142, was zu nah am "Hz-Limit" ist - bitte gerne eurerseits auch nachmessen und verifizieren.V-SYNC OFFführt zu deutlich sichtbarem Screen Tearing trotzFreeSync ONEnhanced Syncbringt wie versprochen deutlich bessere Latenz für FPS jenseits der max Hz = Bildwiederholfrequenz des Monitors, aber auch das "Stuttering" lässt sich beobachten, sowohl mit freiem Auge an der Gleichmäßigkeit des von FLM simulierten Bilds mit schnellen Maus-Movements, als auch zeitgleich an der Framerate im RTSS Overlay
 Hoffe das ist auch für euch interessant, und bin gespannt auf eure Messungen.
Hoffe das ist auch für euch interessant, und bin gespannt auf eure Messungen.Anhänge
Zuletzt bearbeitet: