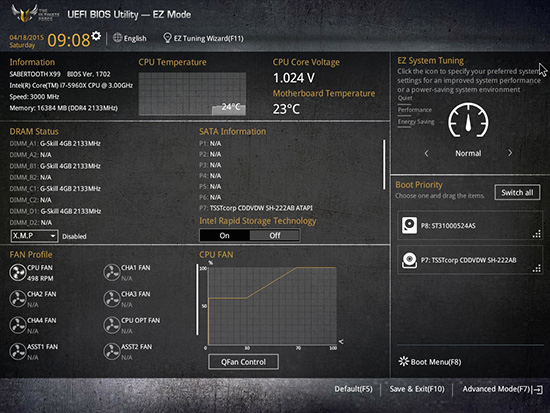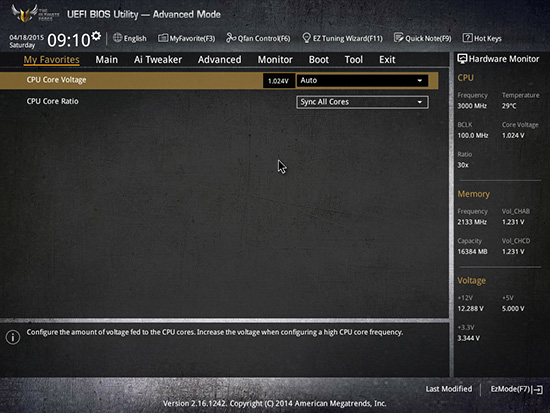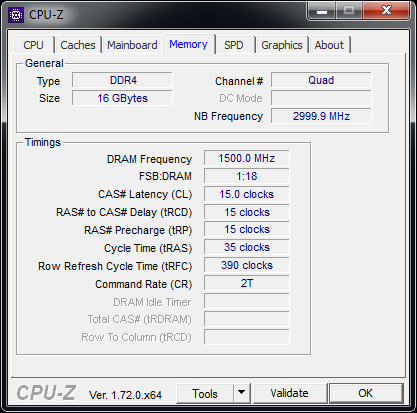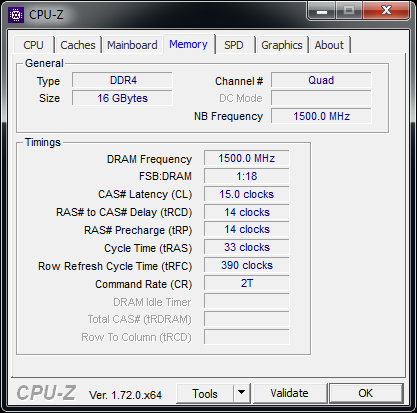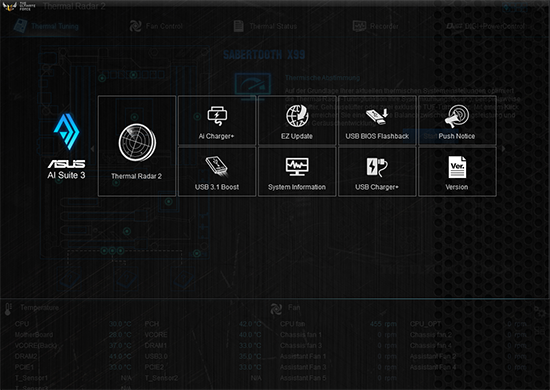BIOS
Werbung
Nach dem ersten Start des Systems fanden wir die BIOS-Version 0216 vor, sprich das First Release. Das ist jedoch nicht die aktuellste Version - zum Testzeitpunkt bietet ASUS bereits Version 1702 an, die wir mit dem EZ-Flash-2-Utility aus dem BIOS heraus komfortabel installieren konnten. Alternativ lässt es sich auch unter Windows mit dem Tool "ASUS EZ Update" oder per USB-Flashback-Feature aufspielen. Folgende Verbesserung bringt Version 1702 mit:
- Support ASUS Hyper Kit
- Improve system stability
ASUS verwendet exakt die gleiche Ansicht wie bereits beim X99-DELUXE, was auch verständlich ist. Die einzelnen Punkte werden demnach auch beim Sabertooth X99 in goldener Farbe hervorgehoben und die restlichen Werte in weißer Schrift. Wir fangen oben links an. Dort sind das aktuelle Datum und auch die Uhrzeit einsehbar. Rechts daneben kann auch die generelle UEFI-Sprache geändert werden. Ebenfalls enthalten ist der "EZ Tuning Wizard", der eine Art Overclocking-Assistent ist und Neueinsteigern das Overclocking einfacher machen soll. Eingefleischte Overclocker werden von dieser Funktion in der Regel die Finger lassen und stattdessen sämtliche Einstellungen manuell festlegen. Dennoch ist es schön zu sehen, dass Einsteiger nicht im Regen stehen gelassen werden.
In der nächsten Zeile werden die üblichen Vorabinformationen wie das Mainboardmodell inkl. BIOS-Version, die aktuell installierte CPU inkl. Taktfrequenz sowie die Arbeitsspeicher-Kapazität angezeigt. Weiter rechts sind dann auch gleich die CPU- und Mainboard-Temperatur zu sehen, zusätzlich auch die CPU-Spannung. Eine Etage tiefer wird auf der linken Seite ein ergänzender RAM-Status vermittelt, in welchen Slots aktuell welche Module mit welcher Kapazität und der aktuell anliegenden Taktung installiert sind. Zudem kann auf Wunsch auch gleich ein Extreme-Memory-Profile (kurz: XMP) ausgewählt werden, sofern vorhanden. Wer sich für die derzeit angekoppelten Storage-Gerätschaften interessiert, erhält diese Infos direkt rechts daneben. Hinzu kommen dann wiederum unten noch die Lüftergeschwindigkeiten, die sich mit der Funktion "Manual Fan Tuning" auch gleich individuell festlegen lassen.
Am rechten Rand des Bildschirms kann vom Anwender das grundlegende Funktionsschema ausgewählt werden. Standardmäßig ist der normale Modus aktiviert. Es lassen sich jedoch auch einmal der Modus "ASUS Optimal" und der Modus "Power Saving" aktivieren. Während beim "ASUS Optimal"-Modus das System auf gesteigerte Performance ausgelegt ist, lässt sich das System mit dem "Power Saving"-Modus effizienter betreiben. Darunter kann die Boot-Reihenfolge mit Leichtigkeit abgeändert werden. Entweder per Klick auf "Advanced Mode" oder mit einem Tastendruck auf "F7" gelangen wir in die erweiterte Ansicht, die wir uns nun anschauen werden.
Advanced-Mode: Optisch genau wie der EZ-Mode, allerdings nach traditioneller Art und Weise strukturiert. Der erste Menüpunkt ist bereits von den ersten Sockel-LGA1150-Mainboards von ASUS bekannt. Das Feature "My Favorites" hat es ebenfalls auf die neue Haswell-E-Plattform geschafft und beinhaltet die Auswahl der häufig verwendeten Funktionen aus dem BIOS, die auf der separaten Seite abgespeichert werden können. Allerdings wurde das Hinzufügen der Funktionen von ASUS etwas anders gelöst. Das Kontextmenü ist auch beim Sabertooth X99 weggefallen. Demnach muss dafür oben der Punkt "MyFavorite(F3)" angeklickt oder die Taste "F3" gedrückt werden. Dies öffnet ein eigenständiges Fenster, in dem die Funktionen ausgewählt werden können.
Nun geht es mit dem Herzstück "Extreme Tweaker" weiter. Sämtliche Overclocking-Funktionen sind hier hinterlegt worden und es sind ohne Frage ziemlich viele Funktionen implementiert worden, die selbst dem extremen Übertakter durchaus ausreichen sollten. Ob es nun um die Taktfrequenz von CPU oder Arbeitsspeicher oder doch um die einzelnen Spannungen geht, hier wird der Anwender fündig. Zur Unterstützung wird jeweils unten erklärt, was die einzelnen Funktionen bewirken.
Auf der "Main"-Seite werden noch einmal einige Vorabinformationen wie die BIOS-Version, das installierte Prozessormodell und einige RAM-Infos angezeigt. Auch hier lässt sich die Menüsprache ändern, falls gewünscht. Wie immer können die zahlreichen Onboard-Komponenten mithilfe des nächsten Reiters konfiguriert werden. Auch wenn auf der rechten Seite ständig einige Informationen vom Hardware-Monitor angezeigt werden, hat ASUS eine eigene "Monitor"-Seite hinterlassen, auf der unter anderem die Lüfter gesteuert werden können. Aber auch die Temperaturen und Spannungen werden noch einmal aufgelistet.
Sämtliche Einstellungen, die den Startvorgang betreffen, wurden auf den Reiter "Boot" geparkt. Wer sich von dem Boot-Logo gestört fühlt, kann es dort abschalten. Zusätzlich sind dort die Boot-Overrides untergebracht worden, die man häufig auch auf der letzten Seite findet. ASUS gibt auch hier erneut ein paar Tools mit auf den Weg. Darunter das "ASUS EZ Flash 2 Utility", womit das UEFI aktualisiert werden kann. Sämtliche UEFI-Einstellungen können mithilfe des "ASUS Overclocking Profile" in maximal acht Profilen gesichert werden, die auch von einem USB-Stick exportiert und importiert werden können. "ASUS SPD Information" liest die Serial Presence Detect-Werte aus den DIMMs aus. Und unter "Exit" können die gesetzten Settings abgespeichert und auch die Default Werte geladen werden. Bevor das UEFI die Settings abspeichert, zeigt ein kleines Fenster alle Einstellungen an, die verändert wurden. Wer sich nützliche Notizen anlegen möchte, muss glücklicherweise auf keinen Zettel und Stift zurückgreifen, sondern verwendet einfach das "Quick Note"-Feature.
Die Bedienbarkeit der neuen UEFI-Oberfläche stufen wir als gut ein. Sowohl mit der Tastatur als auch mit der Maus gelingt die Navigation durch die zahlreichen Menüs sehr komfortabel. Auch gab es an der Stabilität nichts zu bemängeln. Jedoch konnten wir nicht mehr ins UEFI, nachdem wir das Extreme Memory Profile aktiviert haben. An dieser Stelle sollte ASUS demnach noch Hand anlegen.
Overclocking
Ohne Frage lässt sich mit dem Sabertooth X99 auch ordentlich an der Taktschraube drehen, sowohl bei der CPU als auch beim installierten Arbeitsspeicher. Dies soll das 8+2-Phasendesign stemmen.
In Verbindung mit dem ASUS Sabertooth X99 kann der BCLK von 80 MHz bis 300 MHz in 0,1-MHz-Schritten eingestellt werden. Bei der CPU-Spannung hat der Anwender die Wahl zwischen dem Override-, Adaptive- und Offset-Modus. So kann die CPU-Spannung im Override- und Adaptive-Modus von 0,800 Volt bis 1,920 Volt bewegt werden. Der Offset kann hingegen zwischen -0,999 Volt und +0,999 Volt selektiert werden. In allen drei Fällen betragen die Intervalle feine 0,001 Volt. Natürlich bietet die Platine auch eine Funktion an, um den beabsichtigten VDroop zu manipulieren. Zu diesem Zweck hält sich im BIOS die Load-Line Calibration bereit. Zur Verfügung stehen die Level 1 bis 9. Alle anderen Overclocking-Funktionen haben wir wie immer in einer übersichtlichen Tabelle eingetragen.
| Die Overclocking-Funktionen des ASUS Sabertooth X99 in der Übersicht | |
|---|---|
| Base Clock Rate | 80 MHz bis 300 MHz in 0,1-MHz-Schritten |
| CPU-Spannung | 0,001 V bis 1,920 V in 0,001-V-Schritten (Override- und Adaptive-Modus) -0,999 V bis +0,999 V in 0,001-V-Schritten (Offset-Modus) |
| DRAM-Spannung | 0,800 V bis 1,900 V in 0,010-V-Schritten (Fixed-Modus) |
| CPU-VCCIN-Spannung | 0,800 V bis 2,700 V in 0,010-V-Schritten (Fixed-Modus) |
| CPU-Ring-Spannung | 0,001 V bis 1,920 V in 0,001-V-Schritten (Override- und Adaptive-Modus) |
| CPU-SA-Spannung | -0,999 V bis +0,999 V in 0,001-V-Schritten (Offset-Modus) |
| CPU-IO-Analog/Digital-Spannung | 0,70000 V bis 1,80000 V in 0,00625-V-Schritten (Fixed-Modus) |
| PCH-Core-Spannung | 0,70000 V bis 1,80000 V in 0,00625-V-Schritten (Fixed-Modus) |
| PCIe-Takt | - nicht möglich - |
| Weitere Spannungen | PCH I/O, VTTDDR, PLL Termination Voltage |
| Speicher-Optionen | |
| Taktraten | CPU-abhängig |
| Command Rate | einstellbar |
| Timings | 64 Parameter |
| XMP | wird unterstützt |
| Weitere Funktionen | |
| Weitere Besonderheiten | UEFI-BIOS |
Wir haben natürlich einen Overclocking-Versuch mit unserem Core i7-5960X unternommen. So haben wir einen CPU-Takt von 4,4 GHz bei zunächst 1,325 Volt eingestellt. Schnell zeigte sich allerdings, dass diese 1,325 Volt zu gering waren. Demnach haben wir die CPU-Spannung um einen 0,005-Volt-Schritt erhöht, sodass wir bei 1,330 Volt (BIOS-Wert) angelangt sind. Mit dieser Kombination lief das System bereits stabil.
Für ein ASUS-Mainboard inklusive OC-Sockel ist das Ergebnis recht positiv ausgefallen.
Auch bei der Haswell-E-Plattform werfen wir einen Blick auf das RAM-Overclocking. Zu diesem Zweck verwenden wir vier DIMMs mit jeweils 4 GB Speicherkapazität des Typs "G.Skill RipJaws4 DDR4-3000". Im ersten Test kontrollieren wir die Funktionalität des XMP und im zweiten ohne Verwendung des XMP-Features.
Bei der Aktivierung der XMP-Funktionalität mussten wir den CPU-Multiplikator manuell anpassen, damit ein Bootvorgang erfolgen konnte. Im Anschluss haben wir allerdings auch wieder einen manuellen Versuch gestartet, der uns auch mit schärferen Latenzen geglückt ist. Die VDIMM lag bei beiden Ergebnissen bei 1,35 Volt.
ASUS AI Suite 3
ASUS legt dem Mainboard die bekannte AI Suite bei, mit der sich jede Menge Features von Windows aus einstellen lassen. Statt der 5-Way-Optimization erhält der Anwender Zugriff auf das Thermal Radar 2, das im Gegensatz zu den sonstigen ASUS-Z97-Mainboards detaillierte Temperaturen bereitstellt, wie z.B. DRAM, USB 3.0, PCIe-Slot 2 (oberer PCIe-3.0-x16-Slot), VCore (Back) und PCIe-Slot 1. Auch lassen sich die mitgelieferten Thermistor-Kabel an das Sabertooth Z97 Mark S anschließen und die Sensoren an beliebigen Stellen unterbringen.
Im Mittelpunkt steht allerdings die umfangreiche Lüftersteuerung. Sieht man von den beiden FAN-Anschlüssen für die mitgelieferten Lüfter ab, stehen noch immer acht FAN-Header bereit. Mit dem Thermal Radar 2 können erweiterte Einstellungen vorgenommen werden. Interessant ist dabei der Punkt Lüfteranlaufzeit und Lüfterauslaufzeit, die in Sekunden individuell festgelegt werden kann. Die Zonentemperaturenüberwachung erlaubt einen groben Blick, wie der Thermalstatus im CPU- und GPU-Bereich aussieht. Auch lässt sich eine Bewertung erstellen. Sämtliche Spannungen, Temperaturen und Lüftergeschwindigkeiten lassen sich auch mit dem Recorder festhalten, sodass der Anwender stets einen Überblick darüber hat, an welchen Stellen es eventuell noch hakt.
Weiterhin hat die ASUS AI Suite in der Version 3 weitere nützliche Funktionen wie den Ai Charger+, mit dem das iPhone, iPad sowie der iPod dank der BC-1.1-Funktion wesentlich schneller aufgeladen werden können. Mit dem EZ Update können dagegen die installierten ASUS-Programme und auch das BIOS aktualisiert werden. Jedes Mal, wenn ASUS eine neuere BIOS-Version veröffentlicht, lassen sich mit dem USB-BIOS-Flashback-Feature die neue Version nach einem individuellen Zeitplan auf einen USB-Datenträger herunterladen. In speziellen Situationen, etwa wenn ein geplanter Neustart des Systems einprogrammiert wurde, kann die AI Suite mit der Push-Notice-Funktion den Anwender je nach Zeiteinstellung an den bevorstehenden Reboot erinnern. Genauso ist es auch mit Ereignissen möglich, wenn Spannungen oder Temperaturen überschritten werden. An drittletzter Stelle hält sich auch der USB-3.1-Boost bereit, damit die angeschlossenen USB-3.0- und USB-3.1-Geräte mit der bestmöglichen Performance angesteuert werden. Dies wird mit dem UASP-Modus (USB Attached SCSI Protocol) ermöglicht. Mit dem Punkt "Systemsteuerung" lassen sich grobe Infos über das System einsehen. Last but not least erhält der Anwender mit dem "Version"-Menüpunkt einen Überblick über die installierten Versionen.
Auch wollten wir den Temperaturunterschied mit und ohne Thermal-Armor inklusive Lüfter festhalten. Herausgekommen ist, dass sich die Temperaturen, zumindest bei unserem Tischaufbau, kaum verändert haben. Anders könnte es allerdings ausfallen, wenn das Board in ein normales, geschlossenes Gehäuse verbaut wird.
In der folgenden Bildergalerie können alle BIOS- und AI-Suite-3-Screenshots eingesehen werden.
{jphoto image=74125}