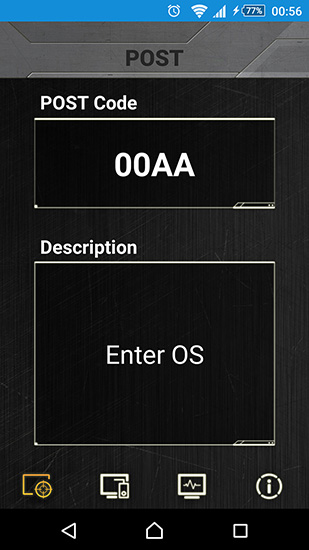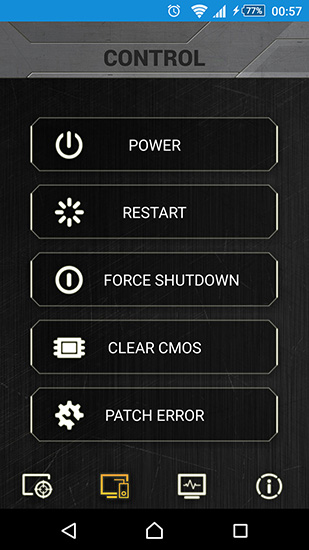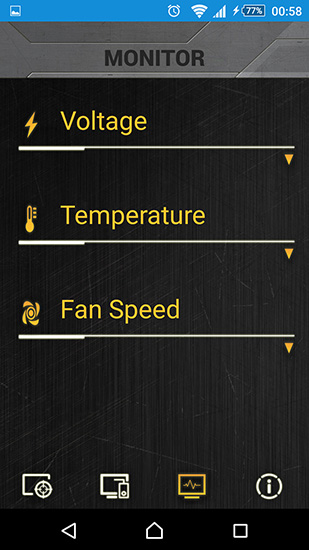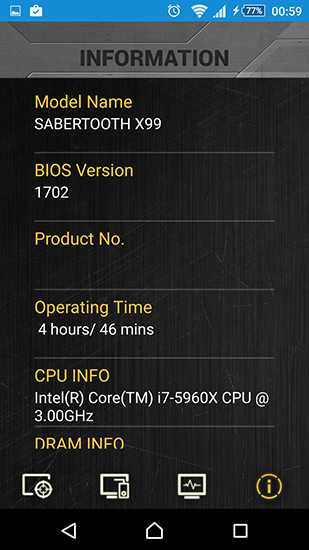Werbung
In der News zum Sabertooth X99 aus der Woche der CeBIT 2015 tauchte zum ersten Mal der Begriff "TUF Detective" auf. Wir wollen uns dieses exklusive Feature nun einmal genauer anschauen. Speziell für dieses Feature stellt das Sabertooth X99 am I/O-Panel einen entsprechenden USB-2.0-Port zur Verfügung. An diesem Anschluss kann ein Smartphone oder ein Tablet angeschlossen werden, auf dem Googles Android-Betriebssystem ab Version 3.0 installiert ist. Zu diesem Zeitpunkt gibt es die kostenlose "TUF-Detective"-Applikation ausschließlich über den Google Play Store. Für Smartphones oder Tablets, auf dem iOS oder Windows Phone installiert ist, gibt es aktuell keine passende App.
Die Screenshots wurden mit dem Sony Xperia Z3 unter der Android-Version 5.0.2 erstellt.
Auch wenn die App von ASUS noch nicht für Lollipop-Geräte an das Material Design angepasst wurde, lässt sie sich sehr intuitiv bedienen. Praktischerweise wird auf der ersten Seite der aktuelle Postcode angezeigt. Da auf dem Mainboard selbst (aufgrund des Thermal Armors) keine Diagnostic-LED vorhanden ist, können auf Wunsch die aktuellen Postcodes auf diese Weise abgelesen werden. Unterhalb des Codes wird auch zugleich eine Beschreibung hinterlassen, was der angezeigte Code zu bedeuten hat. In diesem Beispiel entspricht der Code dem Betrieb mit hochgefahrenem Betriebssystem.
Nette Funktionen werden einem auf der nächsten Seite geboten. Ist das System mit dem ASUS Sabertooth X99 ausgeschaltet, lässt es sich über "Power" und einer anschließenden Bestätigung einschalten. Verwendet der Anwender die "Restart"-Funktion, wird das System augenblicklich neugestartet und entspricht das Betätigen des Reset-Knopfes am Gehäuse. Genau aus diesem Grund ist es nicht empfehlenswert, bei laufendem Betrieb unter Windows oder Linux die "Power" und "Reset"-Funktion zu verwenden, da das System instant ausgeschaltet beziehungsweise rebootet wird. Wesentlich besser eignet sich die "Force Shutdown"-Funktion. Nach dessen Aktivierung wird das System ordnungsgemäß heruntergefahren und abgeschaltet. An dieser Stelle wäre noch eine "Force Restart"-Funktion nützlich gewesen.
Auch ist es mit "Clear CMOS" möglich, die BIOS-Einstellungen auf die Standardparameter zu setzen. Auch hier folgt zunächst ein Dialog, bei dem die Ausführung bestätigt werden muss. Im Falle eines unverständlichen Fehlers lässt sich mit "Patch Error" das System reparieren. Auch hier werden die Standard-BIOS-Einstellungen geladen.
Mit der TUF-Detective-App können auch die Spannungen, Temperaturen und Lüftergeschwindigkeiten in Echtzeit abgerufen werden. Per Drop-Down-Verfahren öffnet sich die jeweilige Rubrik, die auch noch erweitert werden kann, damit alle Werte eingesehen werden können.
Schließlich gibt es noch eine Info-Seite, auf der das Mainboard-Modell, die BIOS-Version, dazu die aktuelle Laufzeit, das installierte Prozessormodell, grobe Arbeitsspeicher-Infos und natürlich die aktuell vorliegende App-Version angezeigt werden.
Zusammenfassend ist die "TUF Detective"-App ein interessantes Gimmick, mit der jede Menge Informationen abgerufen werden können. Wir gehen davon aus, das auch zukünftige TUF-Mainboards für Intels kommende Skylake-Prozessoren ebenfalls auf dieses Feature zurückgreifen können. In der folgenden Bildergalerie lassen sich alle Screenshots zu der "TUF Detective"-App einsehen.
{jphoto image=74108}