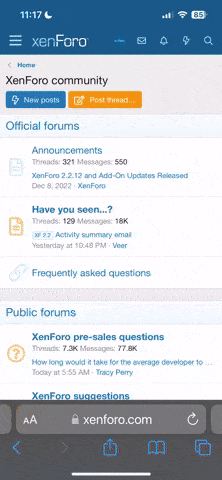Hi,
ich schreibe hier mal einen kleinen Guide dafür, wie man bei einem Gigabyte Mainboard den Bootscreen wechselt und das Bios eines Gigabyte Boardes einfach per Windows flasht.
Ist zwar eigentlich nicht sonderlich schwer aber für die, die nicht wissen was sie drücken müssen ist das dann hilfreich.
Achtung: Ich übernehme keine Garantie für evtl. Hardware/Softwareschäden! Alles auf eigene Gefahr!
Was wird benötigt?:
- ein Gigabyte Mainboard ^^
- das Programm FaceWizard
je nachdem was man machen möchte
- ein Bild das man als Bootscreen haben möchte (nähere Infos weiter unten)
- das neue Bios was man raufflashen will
Los gehts (Bootscreen tauschen):
1. Das Programm FaceWizard downloaden und installieren.
2. FaceWizard starten und es erscheint folgende Warnmeldung:

Diese kann mit Ok bestätigt werden.
3. Das Hauptmenü von FaceWizard erscheint.

4. Als erstes klickt ihr auf die Schaltfäche "On Board".
Oben links am Bildschirm erscheint ein Fenster mit dem Inhalt: "BIOS read".
Nachdem das Programm den aktuellen Bios Screen ausgelesen hat (der z.B. so aussehen könnte) klickt ihr auf die Schaltfläche "Save" um das aktuelle Bild zu sichern falls etwas schief geht. Das Bild wird in einer .rom Datei abgelegt.
5. Nun braucht man ein Bild mit folgenden Eigenschaften:
- BMP Dateiformat
- 640x480 Pixel
- 256 Farben
6. Hat man so ein Bild gefunden drückt man auf "Load Image und wählt das Bild aus. Es muss nun in dem linken Fenster angezeigt werden - sollte es nicht, dann stimmt etwas mit dem Bild nicht und man kann es nicht als Bootscreen verwenden.

7. Passt alles klickt man auf die Schaltfläche "Auto"
Nun erscheint oben links erst ein Fenster wo drin steht "Erase Bios" und dann ein Fenster mit "Write Bios".
In dieser Zeit am besten nichts am PC machen!
8. Fertig, nun kommt bei jedem PC Start euer Bild.
Für die dies interessiert:
Ich hab mir dieses Bild mit Photoshop erstellt und verwende es als Bootscreen.
Das Bild was ihr hier seht ist nicht die 256 Farben Version sodern die normale.

Wie findet ihrs?^^
-------------------------------------------------------------------------------------------------------------------------------------
Los gehts (Bios flashen):
Kleine Anmerkung zu vor: Das aktuelle Bios kann mit FaceWizard NICHT gesichert werden.
1. Ladet die Setups Defaultas vor dem Flashen.
2. Downloadet euch hier das Bios für euer Gigabyte Mainboard runter.
3. Entpackt die Dateien (die Dateien autoexec.bat und Flashspi.exe könnt ihr löschen).
4. Das Programm FaceWizard downloaden und installieren.
5. FaceWizard starten und es erscheint folgende Warnmeldung:

Diese kann mit Ok bestätigt werden.
6. Das Hauptmenü von FaceWizard erscheint.

7. Klickt nun auf "Other Sources" und wählt die Bios Datei aus (Bsp: P35DS3.14c)
8. Klickt nun auf "Auto" und der Flashvorgang beginnt.
In dieser Zeit NICHTS am PC machen.
9. Ist der Flashvorgang fertig, startet ihr den Rechner neu und ladet die Setup Defaults.
10. Bei nächsten Neustart könnt ihr euer Bios wieder so einstellen wie es vorher war (Overclocking etc.)
11. Fertig.
Anmerkung: Durch das Flashen des Bios wird wieder der original Bios Screen benutzt - müsst dann euren eigenen Screen nochmals flashen.
Achtung: Ich übernehme keine Garantie für evtl. Hardware/Softwareschäden! Alles auf eigene Gefahr!
So, das wars nun. Ich hoffe es hat euch ein wenig geholfen.
Bei Fragen oder Problemen einfach in den Thread posten.
Ice T
ich schreibe hier mal einen kleinen Guide dafür, wie man bei einem Gigabyte Mainboard den Bootscreen wechselt und das Bios eines Gigabyte Boardes einfach per Windows flasht.
Ist zwar eigentlich nicht sonderlich schwer aber für die, die nicht wissen was sie drücken müssen ist das dann hilfreich.

Achtung: Ich übernehme keine Garantie für evtl. Hardware/Softwareschäden! Alles auf eigene Gefahr!
Was wird benötigt?:
- ein Gigabyte Mainboard ^^
- das Programm FaceWizard
je nachdem was man machen möchte
- ein Bild das man als Bootscreen haben möchte (nähere Infos weiter unten)
- das neue Bios was man raufflashen will
Los gehts (Bootscreen tauschen):
1. Das Programm FaceWizard downloaden und installieren.
2. FaceWizard starten und es erscheint folgende Warnmeldung:

Diese kann mit Ok bestätigt werden.
3. Das Hauptmenü von FaceWizard erscheint.

4. Als erstes klickt ihr auf die Schaltfäche "On Board".
Oben links am Bildschirm erscheint ein Fenster mit dem Inhalt: "BIOS read".
Nachdem das Programm den aktuellen Bios Screen ausgelesen hat (der z.B. so aussehen könnte) klickt ihr auf die Schaltfläche "Save" um das aktuelle Bild zu sichern falls etwas schief geht. Das Bild wird in einer .rom Datei abgelegt.
5. Nun braucht man ein Bild mit folgenden Eigenschaften:
- BMP Dateiformat
- 640x480 Pixel
- 256 Farben
6. Hat man so ein Bild gefunden drückt man auf "Load Image und wählt das Bild aus. Es muss nun in dem linken Fenster angezeigt werden - sollte es nicht, dann stimmt etwas mit dem Bild nicht und man kann es nicht als Bootscreen verwenden.

7. Passt alles klickt man auf die Schaltfläche "Auto"
Nun erscheint oben links erst ein Fenster wo drin steht "Erase Bios" und dann ein Fenster mit "Write Bios".
In dieser Zeit am besten nichts am PC machen!
8. Fertig, nun kommt bei jedem PC Start euer Bild.

Für die dies interessiert:
Ich hab mir dieses Bild mit Photoshop erstellt und verwende es als Bootscreen.
Das Bild was ihr hier seht ist nicht die 256 Farben Version sodern die normale.

Wie findet ihrs?^^
-------------------------------------------------------------------------------------------------------------------------------------
Los gehts (Bios flashen):
Kleine Anmerkung zu vor: Das aktuelle Bios kann mit FaceWizard NICHT gesichert werden.
1. Ladet die Setups Defaultas vor dem Flashen.
2. Downloadet euch hier das Bios für euer Gigabyte Mainboard runter.
3. Entpackt die Dateien (die Dateien autoexec.bat und Flashspi.exe könnt ihr löschen).
4. Das Programm FaceWizard downloaden und installieren.
5. FaceWizard starten und es erscheint folgende Warnmeldung:

Diese kann mit Ok bestätigt werden.
6. Das Hauptmenü von FaceWizard erscheint.

7. Klickt nun auf "Other Sources" und wählt die Bios Datei aus (Bsp: P35DS3.14c)
8. Klickt nun auf "Auto" und der Flashvorgang beginnt.
In dieser Zeit NICHTS am PC machen.
9. Ist der Flashvorgang fertig, startet ihr den Rechner neu und ladet die Setup Defaults.
10. Bei nächsten Neustart könnt ihr euer Bios wieder so einstellen wie es vorher war (Overclocking etc.)
11. Fertig.

Anmerkung: Durch das Flashen des Bios wird wieder der original Bios Screen benutzt - müsst dann euren eigenen Screen nochmals flashen.

Achtung: Ich übernehme keine Garantie für evtl. Hardware/Softwareschäden! Alles auf eigene Gefahr!
So, das wars nun. Ich hoffe es hat euch ein wenig geholfen.

Bei Fragen oder Problemen einfach in den Thread posten.

Ice T