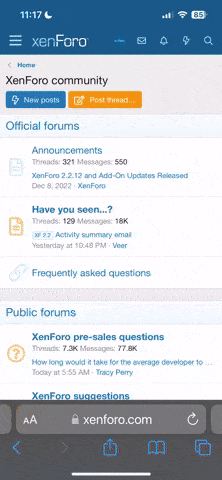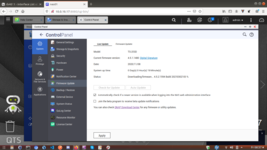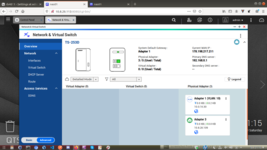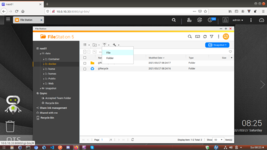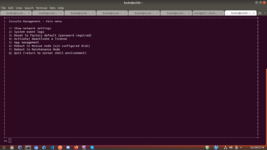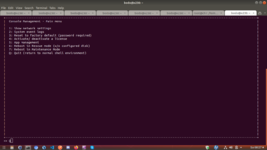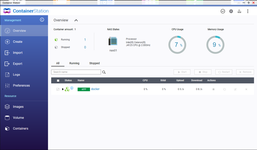Einleitung:
Das Review ist in mehrere Teile aufgeteilt die ich bis zum 04 April an dieser Stelle einstellen werden. Heute gibt es schon mal den ersten Teil zum Unboxing des NAS. Die weiteren Teile werden folgen.
Ich denke diese nahezu iterative Vorgehensweise ermöglicht es auch noch eventuelle Fragen die sich ergeben frühzeitig zu berücksichtigen.
Inhaltsverzeichnis:
Teil 1: Unboxing und Festplatten Einbau
Teil 2: Ersteinrichtung
Teil 3: Fremdsoftware
Teil 4: iSCSI
Teil 5: Für die ungeduldigen
Teil 6: Performance Test
Teil 7: 10G
Teil 8: Verbrauch
Teil 9: RAM Upgrade
Teil 10: docker-compose
Teil 11: Fazit
Teil 1: Unboxing und Festplatten Einbau
Donnerstag war es soweit, der QNAP TS-253D wurde zugestellt inklusive zwei Segate IronWolf 8TB Festplatten.
Der NAS ist gut verpackt, Kabel, Netzeil und Quickstart Guide, alles da, los gehts.
Die Anleitung ist gut, so konnte ich direkt los legen und die Segate IronWolf Festplatten einbauen.
Erst den NAS von den Festplattenrahmen befreien, dann müssen wir noch die Seitenteile der Rahmen abnehmen
Jetzt werden die Festplatten mit dem Rahmen von unten verschraubt
Die Seitenteile werden dann einfach wieder rein gesteckt
Jetzt kommen die Festplatten ins NAS
Und schon ist alles installiert.
Teil 2: Ersteinrichtung
Das wizzard für die Ersteinrichtung ist einfach aufgebaut, man gibt ein admin Passwort ein, spezifiziert die Zeitzone und einen Zeit Server, da ich einen DHCP Server habe hat der NAS auch direkt eine IP bezogen.
Dann sagt man mit welchen Betriebssystemen man Dateien teilen will, es gibt eine Zusammenfassung und den point of no return.
Dann legt der NAS los mit der Einrichtung, wie üblich dauert das letzte Prozent am längsten. Und schon bekommen wir das login prompt.
Der NAS sucht dann direkt nach updates, ich habe die neuste Version direkt einspielen lassen nach dem reboot sind wir dann up to date.
Als nächstes will ich die Festplatten kurz an testen um zu sehen ob sie den Transport gut überstanden haben. Hierzu gehe ich auf "Storage & Snapshots" und klicke auf die jeweilige Festplatte. Beim Punkt "Test" habe ich jeweils einen "Rapid test" ausführen lassen.
Und weil ich grad dabei war habe ich auch eine "IronWolf Health Management" test ausführen lassen.
Als nächstes habe ich einen Storage Pool erstellt mit dem entsprechenden wizard. Da der NAS nur zwei Platten hat macht für mich Raid 1 am meisten Sinn.
Der Storage Pool wurde erfolgreich erstellt, nun muss man noch ein Volume erstellen.
Die wizards sind gut gemacht, auch weist mich das wizard darauf hin dass ich besser nicht allen Platz in ein volume verheize, das kommt mir später noch zu gute da ich dann noch platz für mein iSCSI Laufwerk habe.
Teil 3: Fremdsoftware
Da ich für den reinen Netzwerktest iperf3 verwenden will habe ich mich durch googel beraten lassen und bin auf qnapclub.eu gestoßen und habe das Repository wie in der Anleitung beschrieben eingerichtet und konnte dann iperf3 installieren.
Teil 4: iSCSI
Ich war gespannt, wie einfach es wäre iSCSI mit dem QNAP ans laufen zu bekommen, um es vorweg zu nehmen, es ist sehr einfach. Über den Punkt "iSCSI & Fiber Channel" kann man das "iSCSI Target Creation Wizard" starten. Muss nur den storage pool wählen, wie gesagt zum Glück hatte ich hier noch was platz gelassen beim Erstellen des Volumes.
beim Erstellen des Volumes.
Und schon ist es fertig. Easy
Teil 5: Für die ungeduldigen
Wer die initiale Synchronisation etwas beschleunigen will, der kann einfach die Priorität des Synchronisierens anheben, später kann man dies dann wieder zurück setzen für den Regelbetrieb.
Das Review ist in mehrere Teile aufgeteilt die ich bis zum 04 April an dieser Stelle einstellen werden. Heute gibt es schon mal den ersten Teil zum Unboxing des NAS. Die weiteren Teile werden folgen.
Ich denke diese nahezu iterative Vorgehensweise ermöglicht es auch noch eventuelle Fragen die sich ergeben frühzeitig zu berücksichtigen.
Inhaltsverzeichnis:
Teil 1: Unboxing und Festplatten Einbau
Teil 2: Ersteinrichtung
Teil 3: Fremdsoftware
Teil 4: iSCSI
Teil 5: Für die ungeduldigen
Teil 6: Performance Test
Teil 7: 10G
Teil 8: Verbrauch
Teil 9: RAM Upgrade
Teil 10: docker-compose
Teil 11: Fazit
Teil 1: Unboxing und Festplatten Einbau
Donnerstag war es soweit, der QNAP TS-253D wurde zugestellt inklusive zwei Segate IronWolf 8TB Festplatten.
|
|
Beitrag automatisch zusammengeführt:
Teil 2: Ersteinrichtung
Das wizzard für die Ersteinrichtung ist einfach aufgebaut, man gibt ein admin Passwort ein, spezifiziert die Zeitzone und einen Zeit Server, da ich einen DHCP Server habe hat der NAS auch direkt eine IP bezogen.
Beitrag automatisch zusammengeführt:
Als nächstes will ich die Festplatten kurz an testen um zu sehen ob sie den Transport gut überstanden haben. Hierzu gehe ich auf "Storage & Snapshots" und klicke auf die jeweilige Festplatte. Beim Punkt "Test" habe ich jeweils einen "Rapid test" ausführen lassen.
Beitrag automatisch zusammengeführt:
Als nächstes habe ich einen Storage Pool erstellt mit dem entsprechenden wizard. Da der NAS nur zwei Platten hat macht für mich Raid 1 am meisten Sinn.
Beitrag automatisch zusammengeführt:
Teil 3: Fremdsoftware
Da ich für den reinen Netzwerktest iperf3 verwenden will habe ich mich durch googel beraten lassen und bin auf qnapclub.eu gestoßen und habe das Repository wie in der Anleitung beschrieben eingerichtet und konnte dann iperf3 installieren.
Beitrag automatisch zusammengeführt:
Teil 4: iSCSI
Ich war gespannt, wie einfach es wäre iSCSI mit dem QNAP ans laufen zu bekommen, um es vorweg zu nehmen, es ist sehr einfach. Über den Punkt "iSCSI & Fiber Channel" kann man das "iSCSI Target Creation Wizard" starten. Muss nur den storage pool wählen, wie gesagt zum Glück hatte ich hier noch was platz gelassen
 beim Erstellen des Volumes.
beim Erstellen des Volumes.
Beitrag automatisch zusammengeführt:
Teil 5: Für die ungeduldigen
Wer die initiale Synchronisation etwas beschleunigen will, der kann einfach die Priorität des Synchronisierens anheben, später kann man dies dann wieder zurück setzen für den Regelbetrieb.
Anhänge
Zuletzt bearbeitet: