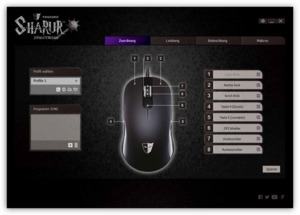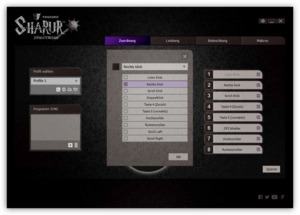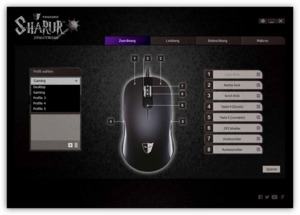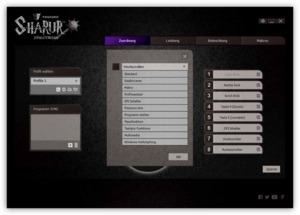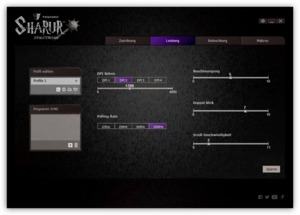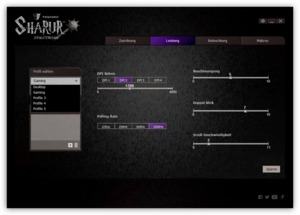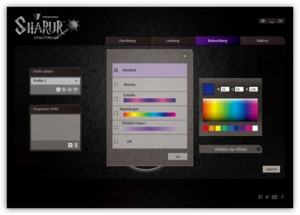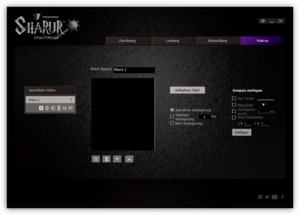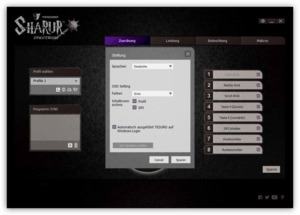Die Maus im Detail
Werbung
Für eine Maus relativ untypisch kommt die Sharur SE Spectrum mit einer glänzenden Oberfläche daher. Auch die zusätzlichen Buttons sind alle mit der glänzenden Oberfläche versehen. Dies macht erstmal einen sehr edlen und stimmigen Eindruck. Ob dies dann am Ende jedem gefällt, ist natürlich immer eine Frage des Geschmacks. Im ausgeschalteten Zustand ist das Logo nur dezent zu erkennen, dies ändert sich aber sofort, sobald die Maus eingeschaltet wurde.
Wie für eine Maus heutzutage schon typisch, finden wir auf der linke Seite eine frei durch die Software programmierbare Taste. Was direkt auffällt, es ist nur eine Taste und nicht zwei, wie es oftmals der Fall ist. Die Position der Taste ist sehr gut gewählt. Sie lässt sich an allen Punkten sauber und ohne das Verdrehen des Daumens drücken. Der Druckpunkt ist sehr angenehm und nicht zu schwer oder zu leicht gewählt. Unterhalb der Taste finden wir dann den Ablagebereich für den Daumen bzw. den kleinen Finger, je nachdem ob die Maus als Links- oder Rechtshänder verwendet wird. Dieser Bereich ist mit einem weichen Gummi versehen, der eine leichte Struktur aufweist. Eine Abnutzung des Gummis könnte während der Testzeit nicht festgestellt werden.
Die rechte Seite der Maus ist absolut symmetrisch zur linken Seite aufgebaut, dies signalisiert noch einmal, dass die Maus sowohl für Links- als auch für Rechtshänder uneingeschränkt geeignet ist. Auch wenn es etwas ungewohnt ist, eine zusätzliche Taste auf der rechten Seite zu haben, lässt sich diese mit dem kleinen bzw. der Ringfinger ohne Probleme betätigen.
Die beiden an der Oberseite zu findenden Haupttasten sind mit Omron-Switches ausgestattet, die mittlerweile zum guten Ton bei einer Gamingmaus gehören. Die Omron-Switches der Haupttasten werden mit einer Lebensdauer von bis zu 10 Millionen Clicks angegeben. Sie sorgen für ein präzises und leichtes Auslösen. Zusätzlich bekommt man ein klares und gut hörbares Feedback beim Betätigen. Zwischen den beiden Haupttasten befinden sich das Mausrad und der DPI-Switchbutton. Das Mausrad ist genau wie das Logo mit einer RGB-Beleuchtung ausgestattet. Das Scrollen mit dem Mausrad kann einfach und leise vollzogen werden. Dabei fällt direkt auf, dass das Mausrad sehr fein abgestimmt ist. Man merkt direkt, dass die Rasterung sehr engmaschig gewählt wurde.
Die Unterseite der Maus ist an sich recht unspektakulär. Ein extra Fach für zusätzliche Gewichte ist nicht zu finden, lediglich der Sensor und die beiden großen Gleiter sind sichtbar. Leider sind die Gleiteigenschaften nicht ganz perfekt. Die Maus lässt sich zwar leicht bewegen, jedoch erzeugen die Gleiter ein verhältnismäßig lautes Geräusche beim Bewegen auf einem Stoffmauspad. Dies kann aber je nach Struktur des Mauspad anders ausfallen.
Angeschlossen wird die Maus via USB. Das USB-Kabel hat eine Länge von 2 Metern. In den meisten Fällen sollte das für den Anschluss am PC ausreichen. Das Kabel ist nicht mit einem Textilsleeve überzogen, daher ist es relativ weich und lässt sich gut biegen. Ein kleiner integrierter Klettverschluss um das Kabel zusammen zu binden, ist leider nicht vorhanden.
Die Software
Die Konfigurationssoftware für die Sharur SE Spectrum kann auf der Herstellerseite www.tesorotec.com heruntergeladen werden. Nach der Installation hat der User die Möglichkeit, die Maus völlig frei nach seinen Vorstellungen zu konfigurieren. Die einzelnen Funktionen und Einstellungen der Maus können über die vier Hauptreiter vorgenommen werden.
Zuordnung
Im ersten Reiter „Zuordnung“ kann durch den User festgelegt werden, welche Taste der Maus welche Funktion ausführen soll. Durch die Übersicht ist es sehr einfach, anhand der Software jede Taste zu finden und ggf. mit einer neuen Funktion zu belegen. Dabei kann aus den Standardfunktionen wie „Links/Rechts-Klick, Scrollen usw.“ ausgewählt werden, aber auch das Auswählen von Zusatzfunktionen ist möglich. So kann über die Zusatzfunktionen eine Taste z.B. für den Wechsel der Profile verwendet werden, aber auch ein aufgezeichnetes Makro kann über Knopfdruck abgespielt werden.
Dem User stehen insgesamt 5 Profile zur Verfügung, die frei eingestellt werden können. So wäre es z. B. möglich, ein Profil für das Spielen von Computergames und ein Profil für das Arbeiten am Computer zu definieren, da die Anforderungen, was z. B. DPI und Tastenbelegung angeht, je Anwendungsgebiet unterschiedlich sein können.
Leistung
Über den zweiten Reiter „Leistung“ kann eingestellt werden, mit welcher DPI-Stufe die Maus arbeiten soll. Insgesamt können vom User vier unterschiedliche DPI-Stufen hinterlegt werden. Für jede DPI Stufe kann über einen Schieberegler die DPI eingestellt, dabei sind folgende DPI-Einstellungen möglich:
- 250
- 400
- 1000
- 1200
- 1500
- 2000
- 3000
- 4000
Leider ist ein feines Einstellen der Auflösung nicht möglich, da nur aus den festgelegten Werten ausgewählt werden kann. An dieser Stelle wäre es auf jeden Fall besser, wenn die DPI feiner eingestellt werden könnte, da aktuell gängige DPI Werte wie 600 DPI oder 800 DPI, die z. B. von FPS-Spielern verwendet werden, nicht verwendet werden können.
Die Polling-Rate, die Beschleunigung, die Doppelklick-Geschwindigkeit und die Scroll-Geschwindigkeit wird immer für alle DPI Stufen eingestellt, eine Einstellung je DPI Stufe ist nicht möglich.
Beleuchtung
Im dritten und vorletzten Reiter „Beleuchtung“ kann dann die RGB-Beleuchtung der Maus an die persönlichen Vorlieben angepasst werden. Die im rechten Bereich eingestellte Farbe wird immer auf das Logo, das Scrollrad und auch den unteren Bereich der Maus angewendet. Die Einstellung einer unterschiedlichen Farbe je Bauteil ist nicht möglich. Jedoch kann neben einer einfachen Farbe auch einer von 5 Effekten ausgewählt werden. Zur Verfügung stehen dem User die folgenden Beleuchtungseffekte:
- Standard
- Atmung
- Schleife
- Regenbogen
- TESORO PurPur
Natürlich ist es auch möglich, die Beleuchtung ganz zu deaktivieren. Die Effekte an sich sind alle vordefiniert und können im Einzelnen nicht angepasst werden.
Makros
Im letzten Reiter „Makros“ kann eine vom User aufgenommene Abfolge von Befehlen gespeichert werden. Dazu wird einfach der Button „Aufnahme Start“ angeklickt und danach kann dann mit der Aufnahme begonnen werden. Insgesamt können bis zu 60 Makros aufgezeichnet werden, dies sollte eigentlich für jeden User mehr als genug sein. Je Makro können auch Verzögerungen ein- bzw. ausgeschaltet werden, als auch bestimmte Ereignisse eingefügt werden.