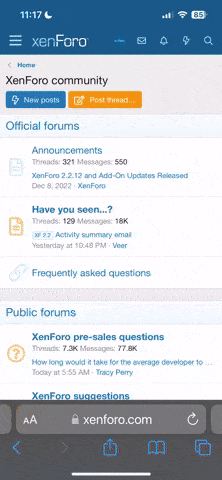Robert_JJ4
Experte
Thread Starter
- Mitglied seit
- 22.10.2023
- Beiträge
- 203
Ein herzliches Servus und Hallo zum Lesertest des MSI MPG 271QRXDE QD-OLED
Zuerst einmal Vielen Vielen Dank an HardwareLuxx und MSI dafür, dass dieser Lesertest des MSI Gaming-Monitors MPG 271QRXDE QD-OLED ermöglicht wurde. Und natürlich auch, dass ich ausgelost wurde 😅
Ein Vorteil dieses Lesertests ist, dass es drei Tester gibt und dadurch verschiedene Szenarios von Tests und, ich sag mal, andere Gewohnheiten hat, was Monitore betrifft.
Schaut bitte auch bei @patrickbuhr und seinem Lesertest MSI MPG 271QRXDE QD-OLED vorbei. Ein sehr interessanter Test inkl. einer Gaming-Einschätzung.
Trotz ausreichend potenter Hardware liegt mein Testfokus nicht auf den Gaming-Features. Mein Augenmerk liegt mehr seitens Content Creation und demzufolge auf der Bildqualität.
Laut MSI (Herstellerseite) und auch schon von Hardwareluxx selbst getestet (Review) besitzt der MSI Gaming-Monitors MPG 271QRXDE QD-OLED einen sehr großen Farbraum (laut MSI DCI-P3 99%)
Des weiteren steht auch die KVM Funktionalität auf meinem Testplan.
Fangen wir also zuerst mit den Fakten an:
Wichtigsten technischen Daten und Lieferumfang
Die Lieferung des Monitors erfolgte im Originalkarton, ohne weiterer Umverpackung. Aus meiner Sicht stellt das auch kein Problem dar, da der Monitor darin, eingebettet in Styropor, gut geschützt ist.
Im Karton verteilen sich die im Lieferumfang enthaltenen Teile auf zwei Ebenen. Direkt nach dem Öffnen kommt der Monitorfuß, die mitgelieferten Kabel (Kaltgerätestecker, HDMI-Kabel und ein USB A-B Kabel), Schrauben für eine Vesa-Halterung und der Quick Start Guide zum Vorschein.
Unter dem Styropor befindet sich gut verpackt der Monitor selbst und der Monitorarm.
Gibt es bzgl. des Lieferumfangs etwas zu kritisieren?
Aus meiner Sicht, ja.
Bei einem aufgerufenem Preis von 999€ handelt es sich hier nur um die "Budget"-Lösung. Es funktioniert, aber ein zusätzliches Displayport-Kabel, mit welchem auch die 360Hz möglich sind, und ein USB-C Kabel wären schon schön gewesen.
Montage und Inbetriebnahme
Zu der Montage braucht man, glaube ich, nicht allzu viel schreiben. Bei dem Zusammenbau des Ständers kann man nicht viel falsch machen.
Der Standfuß und der Monitorarm werden zusammengesteckt und von der Unterseite festgeschraubt. Die Verbindung zum Panel erfolgt schraubenlos durch ein Klicksystem.
An der oberen Kante ansetzen und an der Unterseite einklicken. FERTIG
Auf der Rückseite des Monitors befinden sich auch die leicht zugänglichen Anschlüsse für Strom (rechte Seite) und "Daten" (linke Seite)
Vorhandene Anschlüsse
- 2x HDMI
- 1x DisplayPort
- 1x USB Typ-C
- 1x USB 2.0 Typ-B
- 2x USB 2.0 Typ-A
- 1x Kopfhöreranschluss
Mittig platziert ist der Joystick für das OSD und der Power Button.
Wallmount bzw. VESA hab ich, mangels Halterung, nicht getestet.
Inbetriebnahme
Im Grunde ist die Inbetriebnahme simple. Strom-, HDMI- und zusätzlich noch das USB B-Kabel (sofern man die USB A Ports verwenden möchte) dran, FERTIG.
Wem die Default Einstellung nicht gefällt, bzw. Anpassungen am Monitor vornehmen möchte, gibt es im Prinzip zwei Optionen:
5-Wege-Joysticks direkt am Monitor und/oder die Gaming Intelligence App von MSI, welche auf dem Rechner installiert sein muss und auch die USB Verbindung zum Monitor voraussetzt.
Grundsätzlich kann man sagen, dass die ganzen Einstellungen des OSD sich über die Gaming Intelligence App einstellen lassen. Und das bequem per Mausklick, gemütlich vom Bürostuhl aus 😅
Aber der 5-Wege-Joysticks hat auch seine Vorteile, unabhängig vom OSD.
Ins OSD gelangt man, indem man den Joystick mittig drückt und die Steuerung mittels Joysticks geht easy.
Ein gutes Video bzgl. des OSD gibt es bereits auf Youtube (Link).
Wird der Joystick lediglich nach links, rechts, oben, unten betätigt, dann gelangt man in die, übers OSD frei programmierbaren, Schnellzugriffsfunktionen.
Programmierbare Schnellzugriffe sind unter anderem:
- Input
- Helligkeit
- Spielmodus
- Fadenkreuz
- Bild-in-Bild Funktion
- KVW
- Bildfrequenz
Kommen wir also zur Gaming Intelligence App. Braucht man sie, oder braucht man sie nicht?
Ich sag mal so, die App erleichtert etwas das herumspielen mit den herstellerseitigen Bildprofilen.
Im Startfenster der App befinden sich in der linken Menüleiste die Übersicht über die jeweiligen Profile, von Premium Color über Egoshooter, Film, Office usw. bis hin zu Eco, und im Hauptfenster werden dann die jeweiligen Einstellungen für KVM, Monitoreinstellungen (Helligkeit, Kontrast, Schärfe usw.), MSI-OLED-Pflege und Bild-in-Bild angezeigt.
Zusätzlich bietet die GI App Tools, über die man z. B. die Mausbewegungen einstellen kann, oder wo man die Anordnung der Fenster festlegen kann. Dürfte eher für Gaming ausgelegt sein.
Ein Punkt, der für mich wichtig ist, ist dagegen in der GI App unlogisch platziert. Hat man am Monitor mehrere Quellen angeschlossen und möchte zwischen den Quellen wechseln, dann muss man zuerst in das Settings-Menü wechseln. Ich finde, sowas gehört auf die Startseite. Wenn man dann schon mal im Settings-Menü ist, dann kann man gleich mal die Firmware updaten und den Joystick mit der Schnellzugriffsfunktion für die Quellenwahl belegen 😅
Zusätzlich kann im Settings-Menü die Rückseitige RGB Beleuchtung an- bzw. ausgeschaltet werden.
Bildqualität und Kalibrierung
Fortsetzung folgt in Kürze
Und weiter geht's
Für den direkten Vergleich mit meinen beiden vorhandenen Acer G247HYU Monitore (ebenfalls WQHD Auflösung mit 2560x1440, IPS Panel, 60 Hz) hab ich zuerst einmal auf Triple Screen Setup umgebaut.
Der MSI MPG 271QRXDE QD-OLED darf in die goldene Mitte

Keine Angst, der Tisch wurde noch aufgeräumt

Wer kann sich noch an den Moment erinnern, wo man von einem Smartphone mit LCD Display auf ein Smartphone mit OLED Display gewechselt ist?
Der Unterschied zu den beiden IPS Monitoren ist schon gewaltig, im unkalibriertem Zustand. Vor allem mit den Default Einstellungen des MPG 271QRXDE QD-OLED knallen einem die Farben nur so entgegen.
Schwarz ist auf einmal richtig Schwarz und nicht ein dunkles Grau. Hier zeigen sich klar die Vorteile von OLED 😍
Aber nach dem ersten Eindruck kommt ein bisschen die Ernüchterung, zumindest die Ernüchterung, dass das Default-Profil viel zu krasse Farben hat.
Hier auch wieder der einfache Vergleich zu einem Smartphone mit OLED Display. Dort wird auch sehr gerne farbenfrohe Profil verwendet, bei Xiaomi wird es als "lebendig" bezeichnet.
Die Sättigung der Farben wird dabei erhöht und die Farben strahlen um die Wette.
Und das sehr viele Consumer sich lieber eine farbenfrohe als eine natürliche Welt wünschen merkt man oft bei "Blindtests" zu "Wer verbaut die beste Smartphone Kamera". Aber ich schweife ab 😅
Zugegeben, der MSI wird als Gaming-Monitor beworben. Beim Gaming stell ich mir die Farben mega vor. Zum Glück hat @patrickbuhr in seinem Lesertest die Gaming Qualitäten getestet. Inkl. ein paar Vergleichsbildern mit einem TN Panel Gaming-Monitor.
Ich bewege mich allerdings mehr in dem Bereich Content Creation und von daher hab ich es gern natürlicher bzw. realistisch. Und da ich das Hintergrundbild selbst geschossen habe kann ich sagen, dass das Farbprofil hier unbedingt angepasst/gewechselt werden muss
Und da wir schon bei den Profileinstellungen sind, hier gibt's wirklich einige
Im OSD bzw. der Gaming Intelligence App gibt es 13 vorgefertigte Profile. Davon sind 5 Profile eher auf Gaming ausgerichtet, welche sich hauptsächlich in Einstellungen für Schärfe, die Bildoptimierungsstufen und "Nachtsicht" unterscheiden. Aufgrund dessen, dass abseits von HDR Videos immer noch der BT709 Farbraum bzw. sRGB als empfohlen angesehen wird, hab ich mir hauptsächlich um diesen Gedanken gemacht.
Wählt man eins dieser Profile, sRGB / Adobe RGB / Display P3, aus, stolpert man schnell darauf, dass manche Optionen im Menü ausgegraut sind. Zum Beispiel ist keine Anpassung der Farbtemperatur, und somit der manuellen Anpassung des Weißpunktes, mehr möglich. Passt das, oder passt das nicht?
Der erste Eindruck ist auf jeden Fall schon mal sehr positiv

Jetzt wollen wir es aber genau wissen. Also macht der MPG 271QRXDE QD-OLED jetzt mal Bekanntschaft mit dem Datacolor Spyder X2 Ultra und starten die Analyse
Und es zeigt sich, dass der Hersteller nicht zu viel versprochen hat.
Die Abweichung bei "Adobe RGB" muss ich noch einmal validieren und werde es dann im Anschluss noch anpassen.
Fakt ist, der MPG 271QRXDE QD-OLED bietet eine sehr große Abdeckung der jeweiligen Farbräume und überbietet meine beiden IPS-Monitore locker bei der Darstellung dieser.
Im Anschluss an die Analyse hab ich dann noch eine "Studio Match" Justierung durchgeführt, um die drei Monitore, so gut es möglich ist, untereinander abzustimmen.
Aufgrund dessen, dass ich hauptsächlich abends / nachts an diesen Projekten arbeite, wurde auch die Display-Helligkeit (auf 150 cd/m²) dem Umgebungslicht angepasst.
Trotz dieser Anpassung untereinander und der Begrenzung der Helligkeit merkt man hier dennoch die deutlich bessere Darstellung. OLED macht richtig Spaß

Und ich freu mich schon darauf, damit am nächsten Projekt zu arbeiten

KVM-Switch und Usability
Kommen wir nach der überzeugenden Bildqualität zum, meiner Meinung nach, "Sorgenkind" dieses Monitors.
Grundsätzlich finde ich den Idee dahinter super. Man steckt z. B. Tastatur / Maus am Monitor an und beim Umschalten auf die jeweiligen Inputs werden diese der angeschlossenen Quelle zur Verfügung gestellt.
Auch mit den limitierten Anschlussmöglichkeiten (4x Bildquellen aber nur 2x USB-Inputs) würde ich auskommen. Vermutlich die Mehrheit wird lediglich Desktop und Laptop mit dem Monitor verbinden.
Getestet wurde hier mit meinem Desktop, verbunden über Displayport und USB-B Kabel, und meinem Lenovo Notebook, verbunden über HDMI und USB-C Kabel.
Das Lenovo Notebook musste leider mit zwei Kabeln angeschlossen werden, da es über USB-C zwar eine Dockingstation betreiben kann, aber keinen direkte Displayportausgabe unterstützt.
Also warum Sorgenkind?
Mein persönliches Fazit über den MSI Gaming-Monitors MPG 271QRXDE QD-OLED
Die letzten Tage hab ich mich nun mit der Evaluierung des MSI MPG 271QRXDE beschäftigt und dabei sind natürlich auch ein paar negative Punkte zum Vorschein gekommen. Jeder empfindet diese negativen Punkte anders, anderen werden sie vielleicht gar nicht auffallen, weil die Gewohnheiten anders sind. In diesem Test hab ich versucht, alle Features des Monitors zu testen. Sollte ich dennoch etwas vergessen haben oder jemand Fragen zu dem Monitor beantwortet haben möchte, einfach unter diesem Testbericht kommentieren und ich werde das nachholen.
Die Bildqualität des MSI MPG 271QRXDE hat mich auf jeden Fall überzeugt. Das QD OLED Panel hat eine super Farbraumabdeckung und die Profileinstellungen "sRGB / Adobe RGB / Display P3" können werksseitig schon überzeugen. Die 360Hz Bildfrequenz ist vielleicht nicht unbedingt nötig abseits vom Gaming, aber es gibt ja auch keine Altersgrenze ab wann man für das Gaming zu alt wäre
Software- bzw. Firmware-Bugs sind zum Testzeitpunkt noch vorhanden und sollten im Fazit nicht verschwiegen werden. Sind die Bugs gravierend? Ich würde behaupten wollen, nichts was man mit einer neuen Firmware nicht beheben könnte.
Der MSI MPG 271QRXDE QD-OLED ist auf jeden Fall eine Empfehlung wert.
Der Test hat auf jeden Fall sehr viel Spaß gemacht und sobald es Updates gibt werde ich die zeitnah hier ergänzen.
Zuerst einmal Vielen Vielen Dank an HardwareLuxx und MSI dafür, dass dieser Lesertest des MSI Gaming-Monitors MPG 271QRXDE QD-OLED ermöglicht wurde. Und natürlich auch, dass ich ausgelost wurde 😅
Ein Vorteil dieses Lesertests ist, dass es drei Tester gibt und dadurch verschiedene Szenarios von Tests und, ich sag mal, andere Gewohnheiten hat, was Monitore betrifft.
Schaut bitte auch bei @patrickbuhr und seinem Lesertest MSI MPG 271QRXDE QD-OLED vorbei. Ein sehr interessanter Test inkl. einer Gaming-Einschätzung.
Trotz ausreichend potenter Hardware liegt mein Testfokus nicht auf den Gaming-Features. Mein Augenmerk liegt mehr seitens Content Creation und demzufolge auf der Bildqualität.
Laut MSI (Herstellerseite) und auch schon von Hardwareluxx selbst getestet (Review) besitzt der MSI Gaming-Monitors MPG 271QRXDE QD-OLED einen sehr großen Farbraum (laut MSI DCI-P3 99%)
Des weiteren steht auch die KVM Funktionalität auf meinem Testplan.
Fangen wir also zuerst mit den Fakten an:
Wichtigsten technischen Daten und Lieferumfang
| Herstellerbezeichnung | MPG 271QRXDE QD-OLED |
| Bilddiagonale | 27 Zoll (real 26.5 Zoll) |
| Auflösung | 2560 x 1440 (WQHD) |
| Bildwiederholfrequenz | 360 Hz |
| Reaktionszeit | 0.03 ms |
| Panel | QD-OLED (der dritten Generation) |
| Helligkeit | 250cd/m² (typisch), 1000cd/m² (HDR) |
| Farbraumabdeckung | sRGB: 138% / Adobe RGB: 98% / DCI-P3: 99% |
Die Lieferung des Monitors erfolgte im Originalkarton, ohne weiterer Umverpackung. Aus meiner Sicht stellt das auch kein Problem dar, da der Monitor darin, eingebettet in Styropor, gut geschützt ist.
Im Karton verteilen sich die im Lieferumfang enthaltenen Teile auf zwei Ebenen. Direkt nach dem Öffnen kommt der Monitorfuß, die mitgelieferten Kabel (Kaltgerätestecker, HDMI-Kabel und ein USB A-B Kabel), Schrauben für eine Vesa-Halterung und der Quick Start Guide zum Vorschein.
Unter dem Styropor befindet sich gut verpackt der Monitor selbst und der Monitorarm.
Gibt es bzgl. des Lieferumfangs etwas zu kritisieren?
Aus meiner Sicht, ja.
Bei einem aufgerufenem Preis von 999€ handelt es sich hier nur um die "Budget"-Lösung. Es funktioniert, aber ein zusätzliches Displayport-Kabel, mit welchem auch die 360Hz möglich sind, und ein USB-C Kabel wären schon schön gewesen.
Montage und Inbetriebnahme
Zu der Montage braucht man, glaube ich, nicht allzu viel schreiben. Bei dem Zusammenbau des Ständers kann man nicht viel falsch machen.
Der Standfuß und der Monitorarm werden zusammengesteckt und von der Unterseite festgeschraubt. Die Verbindung zum Panel erfolgt schraubenlos durch ein Klicksystem.
An der oberen Kante ansetzen und an der Unterseite einklicken. FERTIG
Auf der Rückseite des Monitors befinden sich auch die leicht zugänglichen Anschlüsse für Strom (rechte Seite) und "Daten" (linke Seite)
Vorhandene Anschlüsse
- 2x HDMI
- 1x DisplayPort
- 1x USB Typ-C
- 1x USB 2.0 Typ-B
- 2x USB 2.0 Typ-A
- 1x Kopfhöreranschluss
Mittig platziert ist der Joystick für das OSD und der Power Button.
Wallmount bzw. VESA hab ich, mangels Halterung, nicht getestet.
Inbetriebnahme
Im Grunde ist die Inbetriebnahme simple. Strom-, HDMI- und zusätzlich noch das USB B-Kabel (sofern man die USB A Ports verwenden möchte) dran, FERTIG.
Wem die Default Einstellung nicht gefällt, bzw. Anpassungen am Monitor vornehmen möchte, gibt es im Prinzip zwei Optionen:
5-Wege-Joysticks direkt am Monitor und/oder die Gaming Intelligence App von MSI, welche auf dem Rechner installiert sein muss und auch die USB Verbindung zum Monitor voraussetzt.
Grundsätzlich kann man sagen, dass die ganzen Einstellungen des OSD sich über die Gaming Intelligence App einstellen lassen. Und das bequem per Mausklick, gemütlich vom Bürostuhl aus 😅
Aber der 5-Wege-Joysticks hat auch seine Vorteile, unabhängig vom OSD.
Ins OSD gelangt man, indem man den Joystick mittig drückt und die Steuerung mittels Joysticks geht easy.
Ein gutes Video bzgl. des OSD gibt es bereits auf Youtube (Link).
Wird der Joystick lediglich nach links, rechts, oben, unten betätigt, dann gelangt man in die, übers OSD frei programmierbaren, Schnellzugriffsfunktionen.
Programmierbare Schnellzugriffe sind unter anderem:
- Input
- Helligkeit
- Spielmodus
- Fadenkreuz
- Bild-in-Bild Funktion
- KVW
- Bildfrequenz
Kommen wir also zur Gaming Intelligence App. Braucht man sie, oder braucht man sie nicht?
Ich sag mal so, die App erleichtert etwas das herumspielen mit den herstellerseitigen Bildprofilen.
Im Startfenster der App befinden sich in der linken Menüleiste die Übersicht über die jeweiligen Profile, von Premium Color über Egoshooter, Film, Office usw. bis hin zu Eco, und im Hauptfenster werden dann die jeweiligen Einstellungen für KVM, Monitoreinstellungen (Helligkeit, Kontrast, Schärfe usw.), MSI-OLED-Pflege und Bild-in-Bild angezeigt.
Zusätzlich bietet die GI App Tools, über die man z. B. die Mausbewegungen einstellen kann, oder wo man die Anordnung der Fenster festlegen kann. Dürfte eher für Gaming ausgelegt sein.
Ein Punkt, der für mich wichtig ist, ist dagegen in der GI App unlogisch platziert. Hat man am Monitor mehrere Quellen angeschlossen und möchte zwischen den Quellen wechseln, dann muss man zuerst in das Settings-Menü wechseln. Ich finde, sowas gehört auf die Startseite. Wenn man dann schon mal im Settings-Menü ist, dann kann man gleich mal die Firmware updaten und den Joystick mit der Schnellzugriffsfunktion für die Quellenwahl belegen 😅
Zusätzlich kann im Settings-Menü die Rückseitige RGB Beleuchtung an- bzw. ausgeschaltet werden.
Bildqualität und Kalibrierung
Fortsetzung folgt in Kürze
Und weiter geht's
Für den direkten Vergleich mit meinen beiden vorhandenen Acer G247HYU Monitore (ebenfalls WQHD Auflösung mit 2560x1440, IPS Panel, 60 Hz) hab ich zuerst einmal auf Triple Screen Setup umgebaut.
Der MSI MPG 271QRXDE QD-OLED darf in die goldene Mitte

Keine Angst, der Tisch wurde noch aufgeräumt

Wer kann sich noch an den Moment erinnern, wo man von einem Smartphone mit LCD Display auf ein Smartphone mit OLED Display gewechselt ist?
Der Unterschied zu den beiden IPS Monitoren ist schon gewaltig, im unkalibriertem Zustand. Vor allem mit den Default Einstellungen des MPG 271QRXDE QD-OLED knallen einem die Farben nur so entgegen.
Schwarz ist auf einmal richtig Schwarz und nicht ein dunkles Grau. Hier zeigen sich klar die Vorteile von OLED 😍
Aber nach dem ersten Eindruck kommt ein bisschen die Ernüchterung, zumindest die Ernüchterung, dass das Default-Profil viel zu krasse Farben hat.
Hier auch wieder der einfache Vergleich zu einem Smartphone mit OLED Display. Dort wird auch sehr gerne farbenfrohe Profil verwendet, bei Xiaomi wird es als "lebendig" bezeichnet.
Die Sättigung der Farben wird dabei erhöht und die Farben strahlen um die Wette.
Und das sehr viele Consumer sich lieber eine farbenfrohe als eine natürliche Welt wünschen merkt man oft bei "Blindtests" zu "Wer verbaut die beste Smartphone Kamera". Aber ich schweife ab 😅
Zugegeben, der MSI wird als Gaming-Monitor beworben. Beim Gaming stell ich mir die Farben mega vor. Zum Glück hat @patrickbuhr in seinem Lesertest die Gaming Qualitäten getestet. Inkl. ein paar Vergleichsbildern mit einem TN Panel Gaming-Monitor.
Ich bewege mich allerdings mehr in dem Bereich Content Creation und von daher hab ich es gern natürlicher bzw. realistisch. Und da ich das Hintergrundbild selbst geschossen habe kann ich sagen, dass das Farbprofil hier unbedingt angepasst/gewechselt werden muss
Und da wir schon bei den Profileinstellungen sind, hier gibt's wirklich einige
Im OSD bzw. der Gaming Intelligence App gibt es 13 vorgefertigte Profile. Davon sind 5 Profile eher auf Gaming ausgerichtet, welche sich hauptsächlich in Einstellungen für Schärfe, die Bildoptimierungsstufen und "Nachtsicht" unterscheiden. Aufgrund dessen, dass abseits von HDR Videos immer noch der BT709 Farbraum bzw. sRGB als empfohlen angesehen wird, hab ich mir hauptsächlich um diesen Gedanken gemacht.
Wählt man eins dieser Profile, sRGB / Adobe RGB / Display P3, aus, stolpert man schnell darauf, dass manche Optionen im Menü ausgegraut sind. Zum Beispiel ist keine Anpassung der Farbtemperatur, und somit der manuellen Anpassung des Weißpunktes, mehr möglich. Passt das, oder passt das nicht?
Der erste Eindruck ist auf jeden Fall schon mal sehr positiv

Jetzt wollen wir es aber genau wissen. Also macht der MPG 271QRXDE QD-OLED jetzt mal Bekanntschaft mit dem Datacolor Spyder X2 Ultra und starten die Analyse
Und es zeigt sich, dass der Hersteller nicht zu viel versprochen hat.
| Farbraum | Farbraumabdeckung gemessen | Farbraumabdeckung laut Herstellerangabe |
| sRGB | >100 % | 138 % |
| Adobe RGB | 91 % | 98 % |
| Display P3 | 98 % | 99 % |
Die Abweichung bei "Adobe RGB" muss ich noch einmal validieren und werde es dann im Anschluss noch anpassen.
Fakt ist, der MPG 271QRXDE QD-OLED bietet eine sehr große Abdeckung der jeweiligen Farbräume und überbietet meine beiden IPS-Monitore locker bei der Darstellung dieser.
Im Anschluss an die Analyse hab ich dann noch eine "Studio Match" Justierung durchgeführt, um die drei Monitore, so gut es möglich ist, untereinander abzustimmen.
Aufgrund dessen, dass ich hauptsächlich abends / nachts an diesen Projekten arbeite, wurde auch die Display-Helligkeit (auf 150 cd/m²) dem Umgebungslicht angepasst.
Trotz dieser Anpassung untereinander und der Begrenzung der Helligkeit merkt man hier dennoch die deutlich bessere Darstellung. OLED macht richtig Spaß
Und ich freu mich schon darauf, damit am nächsten Projekt zu arbeiten

KVM-Switch und Usability
Kommen wir nach der überzeugenden Bildqualität zum, meiner Meinung nach, "Sorgenkind" dieses Monitors.
Grundsätzlich finde ich den Idee dahinter super. Man steckt z. B. Tastatur / Maus am Monitor an und beim Umschalten auf die jeweiligen Inputs werden diese der angeschlossenen Quelle zur Verfügung gestellt.
Auch mit den limitierten Anschlussmöglichkeiten (4x Bildquellen aber nur 2x USB-Inputs) würde ich auskommen. Vermutlich die Mehrheit wird lediglich Desktop und Laptop mit dem Monitor verbinden.
Getestet wurde hier mit meinem Desktop, verbunden über Displayport und USB-B Kabel, und meinem Lenovo Notebook, verbunden über HDMI und USB-C Kabel.
Das Lenovo Notebook musste leider mit zwei Kabeln angeschlossen werden, da es über USB-C zwar eine Dockingstation betreiben kann, aber keinen direkte Displayportausgabe unterstützt.
Also warum Sorgenkind?
- USB-C Power Delivery: USB-C PD muss zuerst im OSD bzw. Gaming Intelligence App aktiviert werden. Diese Funktion ist bei Lieferung standardmäßig ausgeschaltet. Ist die Funktion aktiviert worden, gibt es dennoch Probleme damit. Wenn es läuft, dann wird mein Notebook mit 60W (20V / 3A) über USB-C PD versorgt. Steckt man allerdings das Kabel ab, weil man z. B. schnell jemanden etwas am Notebook zeigen möchte, und bei der Rückkehr wieder an, dann tut sich erstmal nichts. Die Spannungsversorgung wird nicht wieder automatisch aktiviert. Was bei mir geholfen hat war, war entweder im OSD die Funktion USB-C PD aus- und wieder einzuschalten, oder einfach den Monitor aus- und wieder einschalten. Dieses Verhalten sollte sich MSI noch einmal genauer anschauen.
- Bild-in-Bild bzw. Bild-neben-Bild Funktion: OK, hier muss ich fairerweise zugeben, dass das von mir beobachtete Verhalten auch an Windows bzw. an mir selbst liegen könnte. Komisch ist es trotzdem. Voraussetzung das man BiB verwenden kann ist, das die Monitor Features Adaptive-Sync, Optix-Umfang, HDMI-CEC und DSC deaktiviert sein müssen. Im OSD bzgl. der GI App können im Anschluss die Quellen für BiB ausgewählt werden, in meinem Fall also DP und HDMI1. Hier sind mir zwei Phänomene aufgefallen. Zum Einen hatte ich den Fall, dass beim Aktivieren des BnB-Modus plötzlich beide Seiten den Bild vom Notebook zeigten, aber kein Bild vom Desktop-PC. Das zweite Phänomen war, dass die Reihenfolge der Monitore am Desktop-PC beim aktivieren bzw. deaktivieren des BiB/BnB Modus verschoben wurden. Sprich von der ursprünglichen Reihenfolge Monitor 2 - 1 - 3 wurde beim deaktivieren auf die Reihenfolge 2 - 3 - 1 gewechselt. Zufall oder vielleicht doch ein Windows Bug?
- Standby-Verhalten der USB-A Schnittstellen: Was ist damit gemeint? Ok. Sinn und Zweck vom KVM ist ja, Geräte wie Tastatur/Maus den jeweiligen Quellen zur Verfügung zu stellen. Folgendes Szenario bei mir. Logitech RF Dongle steckt in der USB A Buchse am Monitor und der Monitor ist mit dem USB B Kabel am Desktop-PC verbunden. Beim Einschalten des PCs kommt bereits beim Booten die Meldung "no Keyboard detected". Ok, die Stimme im Kopf sagt mir "nicht so schlimm, der Monitor braucht nur etwas länger zum booten als der PC" und die Bios-Meldung wird automatisch übersprungen. Beim Login-Screen läuft alles wie es soll. Nun kommt die erste Arbeitspause, der Kaffeepegel muss wieder aufgefüllt werden. Der Desktop-PC will was gutes tun und spart Strom indem er nach ein paar Minuten die Monitore ausschaltet. Dann kommt der Kaffeejunkie zurück und möchte durch eine Bewegung der Maus bzw. eines Tastendrucks auf der Tastatur dem PC wieder mitteilen, er soll die Monitore wieder aktivieren. Und nichts geschieht. Es scheint, als würde die USB Upstream Verbindung beim aktivieren des Standby ebenfalls in den Standby geschickt. Im OSD bzw. GI App konnte ich keine Einstellungen finden, dass die USB Upstream Verbindung auch im Standby bestehen bleibt. Vielleicht kann hier einer der anderen Lesertester mal gegenprüfen, ob das bei mir ein Einzelfall darstellt?
Mein persönliches Fazit über den MSI Gaming-Monitors MPG 271QRXDE QD-OLED
Die letzten Tage hab ich mich nun mit der Evaluierung des MSI MPG 271QRXDE beschäftigt und dabei sind natürlich auch ein paar negative Punkte zum Vorschein gekommen. Jeder empfindet diese negativen Punkte anders, anderen werden sie vielleicht gar nicht auffallen, weil die Gewohnheiten anders sind. In diesem Test hab ich versucht, alle Features des Monitors zu testen. Sollte ich dennoch etwas vergessen haben oder jemand Fragen zu dem Monitor beantwortet haben möchte, einfach unter diesem Testbericht kommentieren und ich werde das nachholen.
Die Bildqualität des MSI MPG 271QRXDE hat mich auf jeden Fall überzeugt. Das QD OLED Panel hat eine super Farbraumabdeckung und die Profileinstellungen "sRGB / Adobe RGB / Display P3" können werksseitig schon überzeugen. Die 360Hz Bildfrequenz ist vielleicht nicht unbedingt nötig abseits vom Gaming, aber es gibt ja auch keine Altersgrenze ab wann man für das Gaming zu alt wäre
Software- bzw. Firmware-Bugs sind zum Testzeitpunkt noch vorhanden und sollten im Fazit nicht verschwiegen werden. Sind die Bugs gravierend? Ich würde behaupten wollen, nichts was man mit einer neuen Firmware nicht beheben könnte.
Der MSI MPG 271QRXDE QD-OLED ist auf jeden Fall eine Empfehlung wert.
Der Test hat auf jeden Fall sehr viel Spaß gemacht und sobald es Updates gibt werde ich die zeitnah hier ergänzen.
Zuletzt bearbeitet: