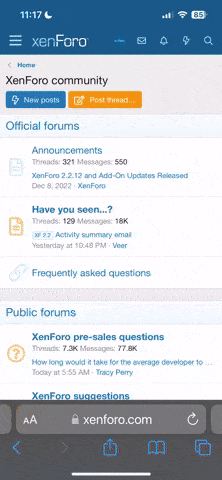silenter72
Experte
Hallo ins Forum,
bevor ich anfange mit meinem Review ein paar Worte vorne weg.
Als erstes möchte ich mich bei der Redaktion von HardwareLuxx und bei Synology bedanken. Denn ohne diese Bereitschaft aller Beteiligten hätte ich wahrscheinlich niemals die Möglichkeit erhalten den 1. Kontakt zu einem NAS herzustellen.
Und da es sich bei diesem Review um meine ersten Schritte mit einem NAS handelt, bitte ich diesen Fakt auch beim Lesen meines Reviews zu berücksichtigen. Weiterhin bin ich kein gelernter/studierter IT-ler und alles was ich in meinen Tests mache, ist die Nutzung aus Sicht des „normalen“ um die Ecke wohnenden Endverbrauchers, der im Zweifelsfall absolut keine Ahnung hat, was ihn erwartet aber die Neugier mitbringt, sich mit der Materie auf seine eigene Art und Weise auseinander zu setzen.
Ich freue mich natürlich über jede konstruktive Kritik eurerseits und vielleicht haben die NAS-Nerds unter euch noch ein paar Tipps und Tricks für die Community und mich.
In meinem Test werde ich neben dem Unboxing folgende Schwerpunkte setzen.
Vorstellung der Hardware (Unboxing)
Geliefert wird die Diskstation DS220+ in einem hellbraunen Karton auf dem bereits einige Spezifikationen der DS220+ zu erkennen sind.
Im Karton befindet sich neben der DS an sich noch das Netzteil inklusive Kabel, ein paar Schrauben (zur Fixierung von 2,5 Zoll SSD), 2 Netzwerkkabel sowie eine Quickstartanleitung.
Alle Teile sind im Karton durch diverse Halterungen (wieder aus Karton) gesichert und mit Folie eingeschlagen. Ich möchte jedoch betonen, dass durch Synology nur auf die notwendigste Verwendung von Kunststoff bei der Verpackung und dem Schutz der DS220+ geachtet wird.
Das finde ich sehr löblich.
Die DS220+ weist in meinen Augen ein sehr schickes Design auf. Klare Kanten, nicht zu bullig für eine 2 Bay Diskstation. Die DS220+ kommt in einem schwarzen matten Grundton daher. Nur auf der Abdeckung der beiden Einschübe finden sich an den Kanten des Kunststoffes Klavierlack-Elemente.
Die Diskstation hat an der rechten und linken Seite den Synology Schriftzug eingestanzt und auch die Rückseite wirkt mit den Anschlüssen und dem Lüfter minimalistisch, auf wesentliche beschränkt aber dennoch edel.
Auf der Vorderseite befinden sich rechts neben dem Deckel die Kontroll-LED, die in grün leuchten und den Betrieb der DS220 (Festplatten, LAN-Ports und Stromversorgung) visuell darstellen.
Insgesamt finde ich das Design der DS220+ sehr ansprechend und ich muss schon zugeben, dass die DS220+ in meinem weißen Schrank (aus schwedischer Produktion) neben meiner AVM Fritz!Box 7530 eine sehr gute Figur macht.
Die Verarbeitung der DS ist tadellos, keine Kratzer, gleiche Spaltmaße und Kühlungsschlitze im Gehäuse.
Apropos Kühlung. Auch hier hat sich aus meiner Sicht Synology einen sehr guten Weg überlegt.
Der Deckel der DS220+ liegt nicht komplett auf und somit kann von vorn Luft in das Gehäuse eingesogen werden. Weitere Lüftungsschlitze befinden sich rechts und links im Synology Schriftzug.
Die warme Luft wird über den in der Rückseite verbauten Lüfter nach hinten abgegeben.
Einfach, funktional und völlig ausreichend (aus meiner Sicht).
Im hier zu reviewenden Bundle war jedoch nicht nur die Diskstation, sondern auch noch 2x8Tb Festplatten von Synology (HAT5300-8T) selbst.
Synology wirbt auf der eigenen Homepage damit, dass die HAT5300 Serie bereits über 300.000 Stunden in internen Validierungstests gelaufen sind und somit eine großartige Zuverlässigkeit in NAS-Systemen von Synology hat.
Weiterhin werden Geschwindigkeiten bis zu 274 MB/s in der Übertragungsrate, 23% schnelleres Schreiben, eine hohe Zuverlässigkeit und eine automatische Aktualisierung der DSM auf der HP des Herstellers angegeben. Ob ich diese Werte bestätigen kann, werde ich in meinem Review unter die Lupe nehmen und euch davon berichten.
In jedem Fall finde ich Gesamtlösungen aus einem Hause immer sehr angenehm. Sei es bei Hardware oder auch bei Software. Ich nutze dort wo ich es kann, Lösungen aus einer Hand.





Technische Daten der Hardware:
DS220+:
HDD: HAT5300-8T
Bei den beiden Tabellen handelt es sich um Angaben vom Hersteller. Weitere Spezifikationen der Hardware könnt ihr der Herstellerseite entnehmen.
https://www.synology.com/de-de/products/DS220+
https://www.synology.com/de-de/products/hard_drives/HAT5300#features
Zum Unboxing bzw. zur Vorstellung der Hardware habe ich ein kleines Video erstellt. Dieses findet ihr hier:
An dieser Stelle möchten wir Ihnen ein Youtube-Video zeigen. Ihre Daten zu schützen, liegt uns aber am Herzen: Youtube setzt durch das Einbinden und Abspielen Cookies auf ihrem Rechner, mit welchen sie eventuell getracked werden können. Wenn Sie dies zulassen möchten, klicken Sie einfach auf den Play-Button. Das Video wird anschließend geladen und danach abgespielt.
Youtube Videos ab jetzt direkt anzeigen
Das Video ist im Rahmen eines PC-Bau-Streams entstanden. Eventuelle Tonschwankungen bitte ich zu entschuldigen.
Installation und Inbetriebnahme der Hardware:
Erstaunlicherweise gestaltet sich die Installation der Hardware kinderleicht und hier erst einmal ein Lob an Synology für die Einfachheit der Hardwareinstallation.
Um die beiden Festplatten in der DS220+ zu installieren ist es notwendig den Deckel der DS in der Front zu entfernen, die beiden HDD Schübe zu entnehmen und die beiden HDD in den Schüben zu installieren und dann den Ausbauprozess in umgedrehter Reihenfolge noch einmal zu durchlaufen.
Fertig!
Moment, eines möchte ich zur Installation der Hardware noch schreiben.
Die beiden Einschübe haben das für mich einfachste System, um Festplatten in sich zu halten. Keine Schrauben, sondern Klemmen sind hier das Mittel der Wahl. Also Festplattenschub rechts und links von der Klemme befreien, Festplatte in die Halterung drücken und Klemmen wieder rechts und links in die dafür vorgesehenen Stellen anbringen (einfach reindrücken). Und schon ist die HDD sicher fixiert.
Solltet ihr einmal die HDD durch 2,5 Zoll HDD/SSD ersetzten liefert Synology noch ein Satz Schrauben mit um diese in den Einschüben zu fixieren.
Im Gehäuse des NAS sind alle notwendigen Anschlüsse bereits vorinstalliert und welche Seite des Einschubes nach oben kommt, ist durch einen Hinweis (Dreieck mit UP) gekennzeichnet.
Also einfacher geht es nun wirklich nicht.
Auch die restliche Installation ist kein Hexenwerk. Netzteil angeschlossen, Netzwerkkabel eingesteckt und mit einem Switch bzw. Router seiner Wahl verbunden.
In meinem Fall wird die Diskstation an der AVM Fritz!Box 7530 mit beiden LAN-Ports verbunden.
Wer dennoch Hilfe bei der Installation benötigt, findet den kompletten Vorgang im Quick Installation Guide beschrieben.
Sofern ihr mein YT-Video nicht bis zu Ende geschaut habt, dann habt ihr hier noch einmal die Gelegenheit weiter zu schauen, denn den Einbau der Festplatten habe ich im Video vollzogen.
An dieser Stelle möchten wir Ihnen ein Youtube-Video zeigen. Ihre Daten zu schützen, liegt uns aber am Herzen: Youtube setzt durch das Einbinden und Abspielen Cookies auf ihrem Rechner, mit welchen sie eventuell getracked werden können. Wenn Sie dies zulassen möchten, klicken Sie einfach auf den Play-Button. Das Video wird anschließend geladen und danach abgespielt.
Youtube Videos ab jetzt direkt anzeigen
Installation der Software und Einbindung ins heimische Netzwerk:
Ich muss schon sagen, dass ich von der Fülle der zum Download stehenden Softwarepakete, die zum DS220+ zu Verfügung stehen (siehe HP des Herstellers bzw. im Web Assistent) im ersten Blick komplett überfordert war.
Aber beginnen wir von vorn.
Ich habe mir nach dem Start der DS220+ erst einmal den Synology Assistent heruntergeladen und mein NAS im Netzwerk gesucht und gefunden. Einmal auf mein Synology Server geklickt wird der User in den Web Assistent (Browseranwendung) weitergeleitet.



Zur kompletten Einrichtung eines NAS hat Synology selbst eine kleine Tut-Reihe auf Youtube erstellt, auf die ich gerne verweise. Teil 1 verlinke ich euch:
An dieser Stelle möchten wir Ihnen ein Youtube-Video zeigen. Ihre Daten zu schützen, liegt uns aber am Herzen: Youtube setzt durch das Einbinden und Abspielen Cookies auf ihrem Rechner, mit welchen sie eventuell getracked werden können. Wenn Sie dies zulassen möchten, klicken Sie einfach auf den Play-Button. Das Video wird anschließend geladen und danach abgespielt.
Youtube Videos ab jetzt direkt anzeigen
Ab Minute 9 findet ihr die die von mir beschrieben Installationswege noch einmal als Video.
Weboberfläche des NAS:
Ich finde die Benutzeroberfläche sehr aufgeräumt. In der Hauptansicht werde ich lediglich von den hier dargestellten Symbolen begrüßt.

Dem Paketzentrum zum Download verschiedener Softwarepakete. Der Systemsteuerung zur Verwaltung und Einrichtung meiner DS220+. Der File Station und der DSM Hilfe.
Auf meinem 4K Monitor ist hier also noch viel Platz um sich die einzelnen Menüs gut zu verteilen und um alles im Blick zu behalten.
Einzelheiten zu einigen Apps und dem kompletten Angebot
Nun möchte ich jedoch das NAS auch aktiv nutzen und bevor ich das kann, gilt es ein paar Einstellungen in der Systemsteuerung durchzuführen.
Zur Information, mein NAS läuft im Raid 1, da diese Option für meine Szenarien die sinnvollste Raideinstellung darstellt.
Auch in der Systemsteuerung werden mir als Nutzer viele Schritte erklärt bzw. sind die Menüs so aufgebaut, dass ich als Nutzer, der bis vor wenigen Tagen noch keine Ahnung von einem NAS hatte, immer gut informiert bin und gut nachvollziehen kann, was ich in den einzelnen Einstellungen tue.
Synology hat auch hierfür ein Video erstellt, welches ich euch gern per Link teilen möchte.
An dieser Stelle möchten wir Ihnen ein Youtube-Video zeigen. Ihre Daten zu schützen, liegt uns aber am Herzen: Youtube setzt durch das Einbinden und Abspielen Cookies auf ihrem Rechner, mit welchen sie eventuell getracked werden können. Wenn Sie dies zulassen möchten, klicken Sie einfach auf den Play-Button. Das Video wird anschließend geladen und danach abgespielt.
Youtube Videos ab jetzt direkt anzeigen
Auf einige, aus meiner Sicht, relevante Themenfelder möchte ich eingehen und beschreiben, welche Einstellungen ich vorgenommen habe.
Als erstes habe ich einen gemeinsamen Ordner eingerichtet, schließlich möchte ich ja das NAS in meinem Heimnetzwerk von verschiedenen Endgeräten nutzen und bedienen.
Um diesen später auch im Windows-Explorer zu finden habe ich im Reiter Dateidienste den SMB-Dienst und die AFP-Dienst aktiviert, die Zugriffsrechte verteilt und im Windows abschließend das Netzlaufwerk eingebunden.

Nun stand dem Zugriff auf den freigegebenen Ordner nichts mehr im Wege.
Zum Test ob alles klappt habe ich einen Ordner mit Video sowie Bildmaterial eines Let´s Play´s auf das NAS kopiert.

Die 57,5 GB wurden in 9:16 Minuten von meiner SSD auf das NAS verschoben und gespiegelt.
Dabei hatte ich eine Geschwindigkeit von im Schnitt um die 110 MB/s.
Da ich das NAS an meiner Fritz!Box nutze habe ich zwar beide LAN-Ports angebunden und auch ein Bond erstellt, da die Fritz!Box jedoch kein IEEE 802.3ad, also die dynamische Link Aggregation beherrscht, nutze ich folgende Einstellungen.


Zugriffe mit unterschiedlichen Endgeräten:
Nun möchte ich mein NAS nicht nur als „externe Festplatte“ sondern auch als Medienserver für alle meine Endgeräte nutzen (PC, Tablet, Smart-TV, Mobiltelefon).
Zum einen habe ich recht einfachen Zugriff als Netzlaufwerk in meinem lokalen Netzwerk. Alle meine Endgeräte im Heimnetzwerk können ohne Probleme auf den freigegebenen Ordner zugreifen.
Insbesondere mein Fernseher hat nun viel Spaß mit meinen Videos.
Schon komisch sich selbst auf einem 55 Zoll 4K TV zu sehen.
Ja ich habe mir ein paar Teile meines Let´s Play´s angeschaut. Kein Ruckeln und kein Zuckeln.
Sehr cool. So habe ich es mir von der DS gewünscht. Bei den Videos meines Let´s Play´s handelt es sich aktuell noch um 1080p Material.
Um auch einmal 4K Material zu streamen habe ich mir entsprechendes Videomaterial besorgt/erstellt und über 4k fähige Endgeräte (TV/PC-Monitor) abgespielt.
Auch bei 4K Material kein Nachladen oder ruckeln, selbst als ich noch weitere Dateien auf das NAS kopiert habe, konnte ich problemlos 4k auf meinem PC-Monitor streamen. Einfach nur klasse.
Also haben wir meinen Hauptrechner und auch mein Smart TV bereits eingebunden, aber wie bekomme ich nun die anderen Endgeräte ins Tun?
Bei meinen anderen Windows Endgeräten ist die Einbindung des gemeinsamen Ordners analog meinem Hauptrechner vorzunehmen.
Wichtig war und ist mir aber auch der Zugriff der Daten von Extern.
Hier habe ich mit meinem Laptop einen Versuch via QuickConnet aus dem Garten von Freunden vorgenommen.
Zum Glück stand LTE zu Verfügung und ich konnte mich problemlos via QuickConnect auf mein NAS schalten und die Daten nutzen bzw. Bilder kopieren.
Für meine Androidgeräte stehen diverse Apps im Play Store oder alternativen Stores zu Verfügung.
Hierzu zählen DS file, Synology Drive, DS finder, Synology Moments, Synology Photos usw.
Ich habe im Verlauf des Testzeitraums einige Apps sowohl auf dem NAS als auch auf meinen Endgeräten ausprobiert. Insbesondere Moments, eine Backup-Lösung noch eine weitere App zum Streamen meiner Medieninhalte möchte ich euch näher vorstellen und meine Erfahrungen teilen.
Moments:
Das Sortieren und Speichern von Bildern mit Moments kein Problem.
Für den Test habe ich einige Bilder von meinem Rechner/Mobiltelefon auf das NAS geschoben (knapp 3000) und nach relativ kurzer Zeit waren die Bilder kopiert und standen für die Betrachtung über das NAS zu Verfügung. Wichtig ist, dass ihr bei der Einrichtung von Moments über die Systemsteuerung->Benutzer->erweitert-> den Benutzer-Home-Dienst aktiviert. Eine entsprechende Hinweismeldung erfolgt beim ersten Start von Moments.
Interessant ist, dass ihr über die Android-APP bzw. iOS-APP eure Bilder vom Smartphone direkt auf dem NAS sichern könnt und dass alles von unterwegs. Sehr coole Funktion.
Ich persönlich nutze ein Honor 9X Pro und habe somit keinen Zugriff auf den GooglePlayStore. Wem das genauso geht, wird z.B. bei APK Pure fündig.
Einmal installiert und eingerichtet, werden die Bilder über die APP auf dem NAS im Fotoordner gespeichert. Die App ist kinderleicht zu bedienen. Quickconect ID, Benutzername und Passwort eingeben und schon landen wir in dem Bildschirm um unsere Fotosicherung zu aktivieren.
Zu sichernde Ordner auswählen->Nur W-Lan-Upload->Nur Fotos hochladen, angeben, ob die Fotos bei der Übertragung gleich im Telefon gelöscht werden sollen und bestätigen. Fertig.
Mit der in Moments verbauten KI ist es möglich, seine Bilder in Kategorien zu sortieren und somit durch die KI eine geordnete Bibliothek auf dem NAS zu erstellen. Aus meiner Sicht eine sehr interessante Funktion.
Aber Achtung! Sofern ihr viele Bilder speichert und von der KI in einem Schwung sortieren lasst, ist es durchaus möglich, dass der Arbeitsspeicher der Diskstation für die Bildanalyse vollläuft und somit die Diskstation sehr lange für die Analyse benötigt. Falls ihr noch einen passenden RAM-Riegel herumliegen habt, könnt ihr hier der Diskstation ein wenig unter die Arme greifen.
In meinem Fall konnte ich dieses Verhalten im Ressourcenmonitor gut beobachten, der verbaute RAM hatte sehr gut zu tun.
Ich habe zwar noch irgendwo einen RAM-Riegel rumliegen, aber den finde ich erst, wenn ich meinen Bericht hochgeladen habe. In diesem Fall gibt es noch ein Update.
PC Backup mit Synology Active Backup for Business Agent
Die Anwendung klingt sehr nach Einsatzbereich für eine Firma, aber Sie kann auch als „HomeUser“ genutzt werden um seine eigenen Endgeräte nach einem Plan bzw. manuell zu schützen und mit einem Backup auf dem NAS zu sichern.
Zur Anwendung, die ihr im Paketzentrum findet, gibt es auch wieder ein kleinen Einrichtungsvideo von Synology, das ich erneut mit euch teilen möchte.
An dieser Stelle möchten wir Ihnen ein Youtube-Video zeigen. Ihre Daten zu schützen, liegt uns aber am Herzen: Youtube setzt durch das Einbinden und Abspielen Cookies auf ihrem Rechner, mit welchen sie eventuell getracked werden können. Wenn Sie dies zulassen möchten, klicken Sie einfach auf den Play-Button. Das Video wird anschließend geladen und danach abgespielt.
Youtube Videos ab jetzt direkt anzeigen
Synology bietet aber auch einen Leitfaden, der bei der Einrichtung der Software hilft:
https://global.download.synology.co...nistratorsGuide_ActiveBackup_Business_ger.pdf
Nach der Verbindung bietet das Programm bereits eine Vorlage um einen PC zu sichern. Die Vorlage ist individuell anpassbar. Es gibt auch die Möglichkeit, eigene Vorlagen bzw. Sicherungspläne zu erstellen bzw. vorhandene Vorlagen individuell anzupassen.
Diese Lösung finde ich genial, denn nun wird mein „Haupt“-PC nicht mehr via externer Festplatte, was ich immer wieder vergesse zu tun, sondern direkt im Rahmen meiner täglichen Nutzungen mit einer Sicherung versehen.
Eine wirklich hilfreiche Anwendung um seine Daten vor dem PC-Crash oder einem Virus zu sichern.
In meinem Fall sichere ich lediglich die Systemplatte in einem wöchentlichen Modus.
Streaming von Medieninhalten mit Drittanbietersoftware Plex
Warum nutze ich Plex bzw. warum bin ich bei Plex geblieben und habe nicht die Anwendungen von Synology weiterhin genutzt?
Wie bereits weiter oben in meinem Review geschrieben, wollte ich mit diversen Endgeräten auf das NAS und die dort befindlichen Medien zugreifen können.
Für die Ansicht von Fotos, Videomaterial und Sounddateien bietet Synology diverse Apps an, die auf die Diskstation installiert werden können.
Zu nennen sind hier Audio Station, Mediaserver, Photo Station, Video Station also drei einzelne Apps die ich auf dem NAS als auch in irgendeiner Form auf meinen weiteren Endgeräten installieren muss um auf die Inhalte des NAS zugreifen zu können.
Es gibt aber auch Plex, ein Programm eines Drittanbieters und über den Paketmanager zu installieren. Plex ist Audio Station, Mediaserver, Photo Station und Video Station in einer Anwendung.
Bei Plex könnt ihr euch mit einem Google, Facebook oder einer Mailadresse eurer Wahl einloggen bzw. ein Profil anlegen und über die Anwendung eure Medieninhalte auf im Netzwerk vorhandenen Endgeräten streamen. Das funktioniert sogar tadellos. Wichtig sind hier natürlich die Einstellungen, den Plex muss zum einen Lese/Schreibzugriff auf eure Ordner aber auch auf einen Port (32400) in der Firewall freigeben. Die Freigabe des Ports ist wichtig, wenn ihr von extern auf die Inhalte zugreifen möchtet.
Solange ihr in eurem Netzwerk bleibt, ist die Portfreigabe nicht notwendig.
In Plex müsst ihr nur noch eure Mediatheken verknüpfen und händisch die Medienbibliotheken aktualisieren. Diese Aktualisierung ist händisch immer dann notwendig (in der Plex APP) wenn ihr neue Inhalte euren Ordnern hinzugefügt habt. Sollte euch das händische synchronisieren zu sehr nerven, müsst ihr Geld investieren und ein Abo bei Plex abschließen.
Ich nutze hier im Testzeitraum die kostenfreie Variante und vermisse nichts.
In Plex habe ich alle für mich unnötigen Dienste abgeschaltet. Hier müsst ihr aber selbst entscheiden, was ihr braucht und ob ihr über Plex z.B. auch Podcasts oder Internetradio hören/empfangen wollt.
Energiemanagement
Auch wenn die Diskstation nur 2 Festplatten in sich trägt und laut Netzteil ja nur maximal 60 Watt aus der Steckdose zieht (ich besitze leider kein Messgerät) ist es insbesondere in heutigen Zeiten wichtig, auch an unseren Planeten zu denken.
Also ist das Einrichten von Energiesparplänen, Ruhezeiten und WoL (Wake-on-LAN) sehr sinnvoll.
Energiesparpläne bringen viel, wenn sie funktionieren! Wichtig ist zu wissen, dass es unterschiedliche Quellen geben kann, die ein NAS aus dem Ruhezustand aufwecken bzw. den Ruhezustand verhindern.
Ich habe einige Möglichkeiten ausprobiert und war erstaunt, warum die Diskstation nicht oder nicht immer in den Ruhezustand übergegangen ist. Meist waren hier noch Prozesse aktiv, bzw. war der Medienserver auf einem meiner Endgeräte noch aktiv oder, oder, oder…
Die Suchmaschine eurer Wahl hilft euch und hat auch mir geholfen, noch einige Dinge zu finden um den Ruhemodus der Festplatten auch wirklich zu realisieren.
Wie auch immer bei mir funktioniert der Ruhemodus und auch das automatische Abschalten der DS funktioniert wunderbar. TOP!
Weiterhin habe ich geschaut, welche zusätzlichen Optionen vorhanden sind und wurde fündig.
Da ich bisher noch kein PowerUser des NAS bin, habe ich mich mit dem Reiter Hardware & Energie in der Systemsteuerung auseinandergesetzt und folgende Auswahl getroffen.
Den Reiter Hardware Energie findet ihr erst, wenn ihr die Systemsteuerung in den „erweiterten“ Modus setzt (im Fenster oben rechts)
WOL 1 und WOL 2 aktiv; Lüftermodus: Kühlmodus; LED-Helligkeitsregelung 2. Einstellung von links
Zeitplan: Start täglich um 8:30 Uhr und Herunterfahren um 23:00 Uhr
Ruhezustand der Festplatten nach 15 Minuten und USB-Festplatten werden nach 10 Minuten in den Ruhezustand versetzt (aktuell ist aber keine angeschlossen).
Automatisches Abschalten aktiv nach 30 Minuten.
Wenn ihr die Funktion Wake on Lan nutzen möchtet, empfehle ich das WakeOnLan Tool 2 um darüber eurer NAS in den Schlaf zu schicken bzw. aufzuwecken. Alles was ihr hierfür benötigt ist dann noch die MAC-Adresse eurer DS.
Über WakeOnLan Tool2 habt ihr nun die Möglichkeit euer NAS aufzuwecken, neu zu starten oder einfach aus zu schalten. Cooles Tool.
Wie steht ihr zu den Möglichkeiten des Energiesparens?
Ich würde sparen oder eher 24/7 muss das NAS laufen. Komme was wolle?
Schreibt es mir in die Kommentare, ich freue mich auf eure angeregte Diskussion.
Messung der Geschwindigkeit der Festplatten
In meinem Review möchte ich mich auch den Festplatten widmen. Neben dem Speedtest, den ich gleich poste, möchte ich zusätzlich noch ein Foto teilen, auf dem ihr den Geräuschpegel des gesamten NAS in einem Schreibvorgang sehen könnt.
Aber fangen wir mit den Festplatten an. Ich habe für den Test ein Tool genutzt mit dem ich die Festplatten im verbauten Zustand (im NAS) testen konnte und durch die Limitierung des Netzwerks nicht getestet habe, wie schnell die Platten direkt im Windows Betrieb sind.
An dieser Stelle möchte ich auf die Reviews der beiden anderen Tester hinweisen. Durch unsere Kommunikation in der Testphase kann ich mir gut vorstellen, dass ihr hier einige Tests mit den Tools ATTO oder CrystalDisk sehen könnt.
Für meinen Test kam der NAS Performance Tester zum Einsatz und ich habe diverse Runs mit unterschiedlichen Dateigrößen laufen lassen.
Die Festplatten bzw. das Tool haben mir dabei immer gleichbleibende Werte angezeigt.

Somit stehen mir in meinem Netzwerk eine stabile Verbindung zu den Netzwerkplatten von 115 MB/s zu Verfügung. Also genug Bandbreite für meine Einsatzszenarien.
Zusätzlich wollte ich noch wissen, wie laut das NAS im Schreib- und Lesevorgang wird und habe eine Schallpegelmess-APP auf meinem Smartphone zu Hilfe genommen.

Das Telefon lag bei der Messung mit dem Mikrofon auf das NAS gerichtet in einem Abstand von 15 cm.
Auch hier habe ich mehrere Messungen durchgeführt und habe gleiche Ergebnisse erhalten.
Ich selbst bin damit sehr zufrieden. Um euch einen Vergleichswert zu geben, mein Wohnzimmer (in dem das NAS steht) hat bei laufendem PC (ohne NAS) an gleicher Messstelle ein Grundschallpegel von 30 db.
Ich bin sehr überrascht wie leise das NAS im Betrieb ist und finde die Werte super.
Überblick über die Software:
Um meinen Ersteindruck der Softwarefülle noch einmal Nachdruck zu verleihen, möchte ich euch zwei Fotos teilen. Auf dem ersten Foto seht ihr die Angebote, die direkt von Synology stammen. Von Active Backup bis zu WebDAV Server ist hier alles dabei. Im zweiten Bild seht ihr die Softwarepakete die von Drittanbietern für die DS zu Verfügung stehen.


Ich denke, dass hier jede Nutzerin, jeder Nutzer für die unterschiedlichsten Szenarien fündig wird.
Ich persönlich nutze nur einen bestimmten Teil der angebotenen Software. Sicherlich werde ich im Verlauf der Nutzungszeit noch weitere Apps ausprobieren, aber dazu habe ich aktuell noch kein Anwendungsszenario gesehen.
Nutzung als Cloudspeicher/tägliche Anwendung
Nun stellt sich die Frage, wozu nutzt silenter72 die DS220+ und die beiden HAT5300-8T Festplatten?
Wie oben bereits beschrieben nutze ich das NAS als Speicher für meine Mediendateien. So wurden im Testzeitraum viele, wenn auch noch nicht alle, Video-Rohdateien, fertige Video-Projekte, Fotos, ca. 70.000 MP3 bzw. FLAC Dateien (nur Musik) auf dem NAS gespeichert.
Aber auch diverse Vorlagen (z.B. Overlays, Ideendateien, Unterrichtsmaterialien für meine Seminare, usw.), auf die ich von extern zugreifen möchte, haben den Weg auf das NAS gefunden.
Zusätzlich laufen meine Aufnahmen, die ich mit OBS erstelle (teilweise als Mitschnitt im Twitch-Livestream) direkt auf das NAS und belasten somit nicht mehr die internen Festplatten bzw. die interne Hardware. Alles wird in entsprechenden Unterordnern gespeichert und ich habe Zugriff von überall. Ich freue mich also bereits darauf, auch unterwegs aufgenommene Videodateien auf dem NAS zu sichern und somit meinen Workflow zu steigern.
Ein Beispiel für die letzte Nutzung möchte ich euch geben.
Ich habe zusammen mit einem Freund meine Overlays für Twitch und YT überarbeitet. Da wir im gleichen Netzwerk mit dem NAS waren, nahmen wir unsere Laptops und sind für die Überarbeitung der Dateien auf den Balkon gegangen, haben uns ein kühlendes Getränk mitgenommen und die Dateien auf dem NAS überarbeitet. Entspannen auf dem Balkon und dennoch produktiv dabei sein.
Ferner wird das NAS als Backup-Lösung für zumindest meinen Hauptrechner eingesetzt. Meine weiteren PC´s/Laptops werden nach Abschluss des Tests eingebunden.
Es sind noch einige Themen mit dem NAS geplant, die es nicht mehr in den Test geschafft haben Ich möchte z.B. eine VM auf dem NAS aufsetzen und für ein Spiel (Valheim) einen privaten Server aufzusetzen.
Einige Anwendungen sind zwar sehr interessant aber hier habe ich bereits gute Lösungen für mich gefunden (z.B. Mail-Server) oder ich habe einfach „noch“ keine Anwendungsmöglichkeit (z.B. hosten der eigenen HP).
Alle weiteren Erkenntnisse, die ich mit dem NAS für mich erkenne, möchte und werde ich mit euch teilen und als Beitrag unter diesem Review teilen.
Fazit:
Aber zu welchem Fazit komme ich am Ende meiner Testphase?
Synology liefert mit dem DS220+ und seinen HAT5300 Festplatten ein aus meiner Sicht rundumsorglos Paket an Privatanwender aus.
Ein schickes, leises und stromsparendes NAS mit der Möglichkeit 2 Festplatten/SSD zu integrieren.
Ich möchte sogar soweit gehen, dass es die eierlegende Wollmilchsau ist, wenn eine externe Festplatte nicht mehr ausreicht. Insbesondere wenn es darum geht, dauerhaft bzw. nach Zeitplan von unterschiedlichen Endgeräten im Heimnetzwerk bzw. von Extern zugreifen zu wollen und diverse Dateien und Anwendungen auf einer Speicherlösung zu integrieren.
Die diversen Anwendungsmöglichkeiten z.b. des eigenen MailServers, der Medienwiedergabe auf unterschiedlichen Endgeräten, der Möglichkeit virtuelle Maschinen aufzusetzen, seine Homepage selbst zu hosten usw. machen aus meiner Sicht den Mehrwert eines NAS aus.
Diese Möglichkeiten sind zum Beispiel mit einem USB Stick an einer Fritz!Box nicht so komfortabel bzw. auch nicht in der Größe möglich, wie es diese Diskstation in Kombination mit den Hat5300 Festplatten können.
Und sollten einmal die Festplatten an ihre Kapazitätsgrenzen kommen, stehen bei Synology auch noch weitere Festplattengrößen 12tb/16tb zu Verfügung.
Ich persönlich konnte mit Hilfe des NAS meinen Workflow und mein Sicherheitslevel (wöchentliche Backups) optimieren und habe nun die Möglichkeit mit Freunden an einigen Ideen weiter zu arbeiten, wo uns bisher ein großer Backup-Speicher fehlte. Weiterhin kann jeden Einzelnen mit unterschiedlichen Zugangsrechten an gemeinsamen Ordnern/Dateien arbeiten lassen. Diese Möglichkeiten bringen mich bei einigen Projekten einen großen Schritt voran. Danke für die Erkenntnis, dass ich den letzten Jahren etwas verpasst und mir die Arbeit erschwert habe.
Was habe ich bekommen?
Genau das, was ich mir von und unter einem NAS immer vorgestellt habe.
Zugriff auf meine Daten und Dateien wann ich will, von wo ich will und ich muss keine Festplatten, USB-Sticks oder andere Speichermedien mit mir rumschleppen. Auf Dienstreisen zukünftig nur noch das Arbeitslaptop und mein privates Laptop einpacken -> fertig.
Preislich liegt das Bundle zur Abgabe meines Testberichts bei 329 Euro für die DS220+ sowie 275,80 pro Festplatte.
Somit ist das Bundle aktuell für 880,60 Euro zu erstehen. Aus meiner Sicht ein gerechtfertigter Preis wenn man die Leistung und den Mehrwert betrachtet, der durch ein NAS im täglichen Arbeiten zu erreichen ist.
Ich möchte mich abschließend noch einmal bei der Redaktion von HardwareLuxx und Synology für die Teststellung bedanken.
Nun freue ich mich auf das Feedback, konstruktive Kritik und natürlich noch den einen oder anderen heißen Tipp von euch der HardwareLuxx Community.
Viele Grüße
Stephan (silenter72)
bevor ich anfange mit meinem Review ein paar Worte vorne weg.
Als erstes möchte ich mich bei der Redaktion von HardwareLuxx und bei Synology bedanken. Denn ohne diese Bereitschaft aller Beteiligten hätte ich wahrscheinlich niemals die Möglichkeit erhalten den 1. Kontakt zu einem NAS herzustellen.
Und da es sich bei diesem Review um meine ersten Schritte mit einem NAS handelt, bitte ich diesen Fakt auch beim Lesen meines Reviews zu berücksichtigen. Weiterhin bin ich kein gelernter/studierter IT-ler und alles was ich in meinen Tests mache, ist die Nutzung aus Sicht des „normalen“ um die Ecke wohnenden Endverbrauchers, der im Zweifelsfall absolut keine Ahnung hat, was ihn erwartet aber die Neugier mitbringt, sich mit der Materie auf seine eigene Art und Weise auseinander zu setzen.
Ich freue mich natürlich über jede konstruktive Kritik eurerseits und vielleicht haben die NAS-Nerds unter euch noch ein paar Tipps und Tricks für die Community und mich.
In meinem Test werde ich neben dem Unboxing folgende Schwerpunkte setzen.
- Unboxing und Vorstellung des Lieferumfangs
- Inbetriebnahme und Einbindung ins Netzwerk
- Test der Software/Datenübertragung mit verschiedenen Systemen: PC/Fernseher/Android Geräte-> Streaming im Netzwerk
- Messung der Geschwindigkeiten der Festplatten
- Überblick über das Softwareangebot
- Nutzung als Cloudspeicher/tägliche Anwendung
- Fazit und Bewertung
Vorstellung der Hardware (Unboxing)
Geliefert wird die Diskstation DS220+ in einem hellbraunen Karton auf dem bereits einige Spezifikationen der DS220+ zu erkennen sind.
Im Karton befindet sich neben der DS an sich noch das Netzteil inklusive Kabel, ein paar Schrauben (zur Fixierung von 2,5 Zoll SSD), 2 Netzwerkkabel sowie eine Quickstartanleitung.
Alle Teile sind im Karton durch diverse Halterungen (wieder aus Karton) gesichert und mit Folie eingeschlagen. Ich möchte jedoch betonen, dass durch Synology nur auf die notwendigste Verwendung von Kunststoff bei der Verpackung und dem Schutz der DS220+ geachtet wird.
Das finde ich sehr löblich.
Die DS220+ weist in meinen Augen ein sehr schickes Design auf. Klare Kanten, nicht zu bullig für eine 2 Bay Diskstation. Die DS220+ kommt in einem schwarzen matten Grundton daher. Nur auf der Abdeckung der beiden Einschübe finden sich an den Kanten des Kunststoffes Klavierlack-Elemente.
Die Diskstation hat an der rechten und linken Seite den Synology Schriftzug eingestanzt und auch die Rückseite wirkt mit den Anschlüssen und dem Lüfter minimalistisch, auf wesentliche beschränkt aber dennoch edel.
Auf der Vorderseite befinden sich rechts neben dem Deckel die Kontroll-LED, die in grün leuchten und den Betrieb der DS220 (Festplatten, LAN-Ports und Stromversorgung) visuell darstellen.
Insgesamt finde ich das Design der DS220+ sehr ansprechend und ich muss schon zugeben, dass die DS220+ in meinem weißen Schrank (aus schwedischer Produktion) neben meiner AVM Fritz!Box 7530 eine sehr gute Figur macht.
Die Verarbeitung der DS ist tadellos, keine Kratzer, gleiche Spaltmaße und Kühlungsschlitze im Gehäuse.
Apropos Kühlung. Auch hier hat sich aus meiner Sicht Synology einen sehr guten Weg überlegt.
Der Deckel der DS220+ liegt nicht komplett auf und somit kann von vorn Luft in das Gehäuse eingesogen werden. Weitere Lüftungsschlitze befinden sich rechts und links im Synology Schriftzug.
Die warme Luft wird über den in der Rückseite verbauten Lüfter nach hinten abgegeben.
Einfach, funktional und völlig ausreichend (aus meiner Sicht).
Im hier zu reviewenden Bundle war jedoch nicht nur die Diskstation, sondern auch noch 2x8Tb Festplatten von Synology (HAT5300-8T) selbst.
Synology wirbt auf der eigenen Homepage damit, dass die HAT5300 Serie bereits über 300.000 Stunden in internen Validierungstests gelaufen sind und somit eine großartige Zuverlässigkeit in NAS-Systemen von Synology hat.
Weiterhin werden Geschwindigkeiten bis zu 274 MB/s in der Übertragungsrate, 23% schnelleres Schreiben, eine hohe Zuverlässigkeit und eine automatische Aktualisierung der DSM auf der HP des Herstellers angegeben. Ob ich diese Werte bestätigen kann, werde ich in meinem Review unter die Lupe nehmen und euch davon berichten.
In jedem Fall finde ich Gesamtlösungen aus einem Hause immer sehr angenehm. Sei es bei Hardware oder auch bei Software. Ich nutze dort wo ich es kann, Lösungen aus einer Hand.
Technische Daten der Hardware:
DS220+:
| CPU | Modell: Intel Celeron J4025 Architektur: 64-bit Frequenz: 2-core 2.0 (Basis)/ 2.9 (Boost) GHz | ||
| Arbeitsspeicher | 2 GB DDR4 non ECC intern verbaut Maximal 6GB (2GB intern +4GB) 1 Erweiterungsschacht vorhanden | ||
| Speicher | Laufwerkschächte: 2 Laufwerkstypen: 3,5 Zoll SATA HDD, 2,5 Zoll SATA HDD, 2,5 Zoll SATA SSD Maximale Größe je Volumen: 108 TB | ||
| Ports | 2x RJ-45 1GbE Lan-Port 2x USB 3.2 Gen 1 | ||
| Dateisystem | Interne Laufwerke: Btrfs, EXT4 Externe Laufwerke: Btrfs, EXT4, EXT 3, FAT, NTFS, HFS+, exFAT | ||
| Größe | 165mm x 108mm x 232,2 mm Gewicht: 1,3 Kilogramm | ||
| Sonstiges | Systemlüfter: 1 x 92mm x 92mm Lüftermodus: volle Geschwindigkeit, Kühlmodus, stiller Modus Einstellbare Helligkeit der LED Geräuschpegel 19,3 dB Geplantes Ein/Ausschalten Aufwachen bei LAN/WAN-Verbindungen Netzteil/Adapter 60Watt |
HDD: HAT5300-8T
| Allgemein | Kapazität: 8 TB Formfaktor: 3,5 Zoll Schnittstelle: SATA 6GB/s Sektorgröße: 512e |
| Leistung | Rotationsgeschwindigkeit: 7200 rpm Schnittstellengeschwindigkeit: 6.0 GB/s, 3.0 GB/S, 1.5 GB/s Puffergröße: 256 MiB Maximale Datenübertragungsrate: 230 MiB/s |
| Zuverlässigkeit | Mittlere Betriebsdauer: 2,5 Millionen Stunden Workload Rating: 550 TB pro Jahr übertragen Garantie: 5 Jahre |
| Stromverbrauch | Leerlauf: 6,38 Watt Zufälliges Lesen/Schreiben (4KB Q1) 9,10 Watt |
| Temperatur | In Betrieb: 5-60 Grad Celsius |
| Sonstiges | Größe: 26,1mm x 101,85 mm x 147 mm Gewicht 770 g |
Bei den beiden Tabellen handelt es sich um Angaben vom Hersteller. Weitere Spezifikationen der Hardware könnt ihr der Herstellerseite entnehmen.
https://www.synology.com/de-de/products/DS220+
https://www.synology.com/de-de/products/hard_drives/HAT5300#features
Zum Unboxing bzw. zur Vorstellung der Hardware habe ich ein kleines Video erstellt. Dieses findet ihr hier:
Datenschutzhinweis für Youtube
An dieser Stelle möchten wir Ihnen ein Youtube-Video zeigen. Ihre Daten zu schützen, liegt uns aber am Herzen: Youtube setzt durch das Einbinden und Abspielen Cookies auf ihrem Rechner, mit welchen sie eventuell getracked werden können. Wenn Sie dies zulassen möchten, klicken Sie einfach auf den Play-Button. Das Video wird anschließend geladen und danach abgespielt.
Youtube Videos ab jetzt direkt anzeigen
Das Video ist im Rahmen eines PC-Bau-Streams entstanden. Eventuelle Tonschwankungen bitte ich zu entschuldigen.
Installation und Inbetriebnahme der Hardware:
Erstaunlicherweise gestaltet sich die Installation der Hardware kinderleicht und hier erst einmal ein Lob an Synology für die Einfachheit der Hardwareinstallation.
Um die beiden Festplatten in der DS220+ zu installieren ist es notwendig den Deckel der DS in der Front zu entfernen, die beiden HDD Schübe zu entnehmen und die beiden HDD in den Schüben zu installieren und dann den Ausbauprozess in umgedrehter Reihenfolge noch einmal zu durchlaufen.
Fertig!
Moment, eines möchte ich zur Installation der Hardware noch schreiben.
Die beiden Einschübe haben das für mich einfachste System, um Festplatten in sich zu halten. Keine Schrauben, sondern Klemmen sind hier das Mittel der Wahl. Also Festplattenschub rechts und links von der Klemme befreien, Festplatte in die Halterung drücken und Klemmen wieder rechts und links in die dafür vorgesehenen Stellen anbringen (einfach reindrücken). Und schon ist die HDD sicher fixiert.
Solltet ihr einmal die HDD durch 2,5 Zoll HDD/SSD ersetzten liefert Synology noch ein Satz Schrauben mit um diese in den Einschüben zu fixieren.
Im Gehäuse des NAS sind alle notwendigen Anschlüsse bereits vorinstalliert und welche Seite des Einschubes nach oben kommt, ist durch einen Hinweis (Dreieck mit UP) gekennzeichnet.
Also einfacher geht es nun wirklich nicht.
Auch die restliche Installation ist kein Hexenwerk. Netzteil angeschlossen, Netzwerkkabel eingesteckt und mit einem Switch bzw. Router seiner Wahl verbunden.
In meinem Fall wird die Diskstation an der AVM Fritz!Box 7530 mit beiden LAN-Ports verbunden.
Wer dennoch Hilfe bei der Installation benötigt, findet den kompletten Vorgang im Quick Installation Guide beschrieben.
Sofern ihr mein YT-Video nicht bis zu Ende geschaut habt, dann habt ihr hier noch einmal die Gelegenheit weiter zu schauen, denn den Einbau der Festplatten habe ich im Video vollzogen.
Datenschutzhinweis für Youtube
An dieser Stelle möchten wir Ihnen ein Youtube-Video zeigen. Ihre Daten zu schützen, liegt uns aber am Herzen: Youtube setzt durch das Einbinden und Abspielen Cookies auf ihrem Rechner, mit welchen sie eventuell getracked werden können. Wenn Sie dies zulassen möchten, klicken Sie einfach auf den Play-Button. Das Video wird anschließend geladen und danach abgespielt.
Youtube Videos ab jetzt direkt anzeigen
Installation der Software und Einbindung ins heimische Netzwerk:
Ich muss schon sagen, dass ich von der Fülle der zum Download stehenden Softwarepakete, die zum DS220+ zu Verfügung stehen (siehe HP des Herstellers bzw. im Web Assistent) im ersten Blick komplett überfordert war.
Aber beginnen wir von vorn.
Ich habe mir nach dem Start der DS220+ erst einmal den Synology Assistent heruntergeladen und mein NAS im Netzwerk gesucht und gefunden. Einmal auf mein Synology Server geklickt wird der User in den Web Assistent (Browseranwendung) weitergeleitet.
- Anlage des Adminkontos
- Erstellung bzw. Anmeldung im Synology-Konto (bei mir Neuanlage)
- Einrichtung QuickConnect
- Angebot empfohlene Pakete zu installieren
Zur kompletten Einrichtung eines NAS hat Synology selbst eine kleine Tut-Reihe auf Youtube erstellt, auf die ich gerne verweise. Teil 1 verlinke ich euch:
Datenschutzhinweis für Youtube
An dieser Stelle möchten wir Ihnen ein Youtube-Video zeigen. Ihre Daten zu schützen, liegt uns aber am Herzen: Youtube setzt durch das Einbinden und Abspielen Cookies auf ihrem Rechner, mit welchen sie eventuell getracked werden können. Wenn Sie dies zulassen möchten, klicken Sie einfach auf den Play-Button. Das Video wird anschließend geladen und danach abgespielt.
Youtube Videos ab jetzt direkt anzeigen
Ab Minute 9 findet ihr die die von mir beschrieben Installationswege noch einmal als Video.
Weboberfläche des NAS:
Ich finde die Benutzeroberfläche sehr aufgeräumt. In der Hauptansicht werde ich lediglich von den hier dargestellten Symbolen begrüßt.
Dem Paketzentrum zum Download verschiedener Softwarepakete. Der Systemsteuerung zur Verwaltung und Einrichtung meiner DS220+. Der File Station und der DSM Hilfe.
Auf meinem 4K Monitor ist hier also noch viel Platz um sich die einzelnen Menüs gut zu verteilen und um alles im Blick zu behalten.
Einzelheiten zu einigen Apps und dem kompletten Angebot
Nun möchte ich jedoch das NAS auch aktiv nutzen und bevor ich das kann, gilt es ein paar Einstellungen in der Systemsteuerung durchzuführen.
Zur Information, mein NAS läuft im Raid 1, da diese Option für meine Szenarien die sinnvollste Raideinstellung darstellt.
Auch in der Systemsteuerung werden mir als Nutzer viele Schritte erklärt bzw. sind die Menüs so aufgebaut, dass ich als Nutzer, der bis vor wenigen Tagen noch keine Ahnung von einem NAS hatte, immer gut informiert bin und gut nachvollziehen kann, was ich in den einzelnen Einstellungen tue.
Synology hat auch hierfür ein Video erstellt, welches ich euch gern per Link teilen möchte.
Datenschutzhinweis für Youtube
An dieser Stelle möchten wir Ihnen ein Youtube-Video zeigen. Ihre Daten zu schützen, liegt uns aber am Herzen: Youtube setzt durch das Einbinden und Abspielen Cookies auf ihrem Rechner, mit welchen sie eventuell getracked werden können. Wenn Sie dies zulassen möchten, klicken Sie einfach auf den Play-Button. Das Video wird anschließend geladen und danach abgespielt.
Youtube Videos ab jetzt direkt anzeigen
Auf einige, aus meiner Sicht, relevante Themenfelder möchte ich eingehen und beschreiben, welche Einstellungen ich vorgenommen habe.
Als erstes habe ich einen gemeinsamen Ordner eingerichtet, schließlich möchte ich ja das NAS in meinem Heimnetzwerk von verschiedenen Endgeräten nutzen und bedienen.
Um diesen später auch im Windows-Explorer zu finden habe ich im Reiter Dateidienste den SMB-Dienst und die AFP-Dienst aktiviert, die Zugriffsrechte verteilt und im Windows abschließend das Netzlaufwerk eingebunden.
Nun stand dem Zugriff auf den freigegebenen Ordner nichts mehr im Wege.
Zum Test ob alles klappt habe ich einen Ordner mit Video sowie Bildmaterial eines Let´s Play´s auf das NAS kopiert.
Die 57,5 GB wurden in 9:16 Minuten von meiner SSD auf das NAS verschoben und gespiegelt.
Dabei hatte ich eine Geschwindigkeit von im Schnitt um die 110 MB/s.
Da ich das NAS an meiner Fritz!Box nutze habe ich zwar beide LAN-Ports angebunden und auch ein Bond erstellt, da die Fritz!Box jedoch kein IEEE 802.3ad, also die dynamische Link Aggregation beherrscht, nutze ich folgende Einstellungen.
Zugriffe mit unterschiedlichen Endgeräten:
Nun möchte ich mein NAS nicht nur als „externe Festplatte“ sondern auch als Medienserver für alle meine Endgeräte nutzen (PC, Tablet, Smart-TV, Mobiltelefon).
Zum einen habe ich recht einfachen Zugriff als Netzlaufwerk in meinem lokalen Netzwerk. Alle meine Endgeräte im Heimnetzwerk können ohne Probleme auf den freigegebenen Ordner zugreifen.
Insbesondere mein Fernseher hat nun viel Spaß mit meinen Videos.
Schon komisch sich selbst auf einem 55 Zoll 4K TV zu sehen.
Ja ich habe mir ein paar Teile meines Let´s Play´s angeschaut. Kein Ruckeln und kein Zuckeln.
Sehr cool. So habe ich es mir von der DS gewünscht. Bei den Videos meines Let´s Play´s handelt es sich aktuell noch um 1080p Material.
Um auch einmal 4K Material zu streamen habe ich mir entsprechendes Videomaterial besorgt/erstellt und über 4k fähige Endgeräte (TV/PC-Monitor) abgespielt.
Auch bei 4K Material kein Nachladen oder ruckeln, selbst als ich noch weitere Dateien auf das NAS kopiert habe, konnte ich problemlos 4k auf meinem PC-Monitor streamen. Einfach nur klasse.
Also haben wir meinen Hauptrechner und auch mein Smart TV bereits eingebunden, aber wie bekomme ich nun die anderen Endgeräte ins Tun?
Bei meinen anderen Windows Endgeräten ist die Einbindung des gemeinsamen Ordners analog meinem Hauptrechner vorzunehmen.
Wichtig war und ist mir aber auch der Zugriff der Daten von Extern.
Hier habe ich mit meinem Laptop einen Versuch via QuickConnet aus dem Garten von Freunden vorgenommen.
Zum Glück stand LTE zu Verfügung und ich konnte mich problemlos via QuickConnect auf mein NAS schalten und die Daten nutzen bzw. Bilder kopieren.
Für meine Androidgeräte stehen diverse Apps im Play Store oder alternativen Stores zu Verfügung.
Hierzu zählen DS file, Synology Drive, DS finder, Synology Moments, Synology Photos usw.
Ich habe im Verlauf des Testzeitraums einige Apps sowohl auf dem NAS als auch auf meinen Endgeräten ausprobiert. Insbesondere Moments, eine Backup-Lösung noch eine weitere App zum Streamen meiner Medieninhalte möchte ich euch näher vorstellen und meine Erfahrungen teilen.
Moments:
Das Sortieren und Speichern von Bildern mit Moments kein Problem.
Für den Test habe ich einige Bilder von meinem Rechner/Mobiltelefon auf das NAS geschoben (knapp 3000) und nach relativ kurzer Zeit waren die Bilder kopiert und standen für die Betrachtung über das NAS zu Verfügung. Wichtig ist, dass ihr bei der Einrichtung von Moments über die Systemsteuerung->Benutzer->erweitert-> den Benutzer-Home-Dienst aktiviert. Eine entsprechende Hinweismeldung erfolgt beim ersten Start von Moments.
Interessant ist, dass ihr über die Android-APP bzw. iOS-APP eure Bilder vom Smartphone direkt auf dem NAS sichern könnt und dass alles von unterwegs. Sehr coole Funktion.
Ich persönlich nutze ein Honor 9X Pro und habe somit keinen Zugriff auf den GooglePlayStore. Wem das genauso geht, wird z.B. bei APK Pure fündig.
Einmal installiert und eingerichtet, werden die Bilder über die APP auf dem NAS im Fotoordner gespeichert. Die App ist kinderleicht zu bedienen. Quickconect ID, Benutzername und Passwort eingeben und schon landen wir in dem Bildschirm um unsere Fotosicherung zu aktivieren.
Zu sichernde Ordner auswählen->Nur W-Lan-Upload->Nur Fotos hochladen, angeben, ob die Fotos bei der Übertragung gleich im Telefon gelöscht werden sollen und bestätigen. Fertig.
Mit der in Moments verbauten KI ist es möglich, seine Bilder in Kategorien zu sortieren und somit durch die KI eine geordnete Bibliothek auf dem NAS zu erstellen. Aus meiner Sicht eine sehr interessante Funktion.
Aber Achtung! Sofern ihr viele Bilder speichert und von der KI in einem Schwung sortieren lasst, ist es durchaus möglich, dass der Arbeitsspeicher der Diskstation für die Bildanalyse vollläuft und somit die Diskstation sehr lange für die Analyse benötigt. Falls ihr noch einen passenden RAM-Riegel herumliegen habt, könnt ihr hier der Diskstation ein wenig unter die Arme greifen.
In meinem Fall konnte ich dieses Verhalten im Ressourcenmonitor gut beobachten, der verbaute RAM hatte sehr gut zu tun.
Ich habe zwar noch irgendwo einen RAM-Riegel rumliegen, aber den finde ich erst, wenn ich meinen Bericht hochgeladen habe. In diesem Fall gibt es noch ein Update.
PC Backup mit Synology Active Backup for Business Agent
Die Anwendung klingt sehr nach Einsatzbereich für eine Firma, aber Sie kann auch als „HomeUser“ genutzt werden um seine eigenen Endgeräte nach einem Plan bzw. manuell zu schützen und mit einem Backup auf dem NAS zu sichern.
Zur Anwendung, die ihr im Paketzentrum findet, gibt es auch wieder ein kleinen Einrichtungsvideo von Synology, das ich erneut mit euch teilen möchte.
Datenschutzhinweis für Youtube
An dieser Stelle möchten wir Ihnen ein Youtube-Video zeigen. Ihre Daten zu schützen, liegt uns aber am Herzen: Youtube setzt durch das Einbinden und Abspielen Cookies auf ihrem Rechner, mit welchen sie eventuell getracked werden können. Wenn Sie dies zulassen möchten, klicken Sie einfach auf den Play-Button. Das Video wird anschließend geladen und danach abgespielt.
Youtube Videos ab jetzt direkt anzeigen
Synology bietet aber auch einen Leitfaden, der bei der Einrichtung der Software hilft:
https://global.download.synology.co...nistratorsGuide_ActiveBackup_Business_ger.pdf
Nach der Verbindung bietet das Programm bereits eine Vorlage um einen PC zu sichern. Die Vorlage ist individuell anpassbar. Es gibt auch die Möglichkeit, eigene Vorlagen bzw. Sicherungspläne zu erstellen bzw. vorhandene Vorlagen individuell anzupassen.
Diese Lösung finde ich genial, denn nun wird mein „Haupt“-PC nicht mehr via externer Festplatte, was ich immer wieder vergesse zu tun, sondern direkt im Rahmen meiner täglichen Nutzungen mit einer Sicherung versehen.
Eine wirklich hilfreiche Anwendung um seine Daten vor dem PC-Crash oder einem Virus zu sichern.
In meinem Fall sichere ich lediglich die Systemplatte in einem wöchentlichen Modus.
Streaming von Medieninhalten mit Drittanbietersoftware Plex
Warum nutze ich Plex bzw. warum bin ich bei Plex geblieben und habe nicht die Anwendungen von Synology weiterhin genutzt?
Wie bereits weiter oben in meinem Review geschrieben, wollte ich mit diversen Endgeräten auf das NAS und die dort befindlichen Medien zugreifen können.
Für die Ansicht von Fotos, Videomaterial und Sounddateien bietet Synology diverse Apps an, die auf die Diskstation installiert werden können.
Zu nennen sind hier Audio Station, Mediaserver, Photo Station, Video Station also drei einzelne Apps die ich auf dem NAS als auch in irgendeiner Form auf meinen weiteren Endgeräten installieren muss um auf die Inhalte des NAS zugreifen zu können.
Es gibt aber auch Plex, ein Programm eines Drittanbieters und über den Paketmanager zu installieren. Plex ist Audio Station, Mediaserver, Photo Station und Video Station in einer Anwendung.
Bei Plex könnt ihr euch mit einem Google, Facebook oder einer Mailadresse eurer Wahl einloggen bzw. ein Profil anlegen und über die Anwendung eure Medieninhalte auf im Netzwerk vorhandenen Endgeräten streamen. Das funktioniert sogar tadellos. Wichtig sind hier natürlich die Einstellungen, den Plex muss zum einen Lese/Schreibzugriff auf eure Ordner aber auch auf einen Port (32400) in der Firewall freigeben. Die Freigabe des Ports ist wichtig, wenn ihr von extern auf die Inhalte zugreifen möchtet.
Solange ihr in eurem Netzwerk bleibt, ist die Portfreigabe nicht notwendig.
In Plex müsst ihr nur noch eure Mediatheken verknüpfen und händisch die Medienbibliotheken aktualisieren. Diese Aktualisierung ist händisch immer dann notwendig (in der Plex APP) wenn ihr neue Inhalte euren Ordnern hinzugefügt habt. Sollte euch das händische synchronisieren zu sehr nerven, müsst ihr Geld investieren und ein Abo bei Plex abschließen.
Ich nutze hier im Testzeitraum die kostenfreie Variante und vermisse nichts.
In Plex habe ich alle für mich unnötigen Dienste abgeschaltet. Hier müsst ihr aber selbst entscheiden, was ihr braucht und ob ihr über Plex z.B. auch Podcasts oder Internetradio hören/empfangen wollt.
Energiemanagement
Auch wenn die Diskstation nur 2 Festplatten in sich trägt und laut Netzteil ja nur maximal 60 Watt aus der Steckdose zieht (ich besitze leider kein Messgerät) ist es insbesondere in heutigen Zeiten wichtig, auch an unseren Planeten zu denken.
Also ist das Einrichten von Energiesparplänen, Ruhezeiten und WoL (Wake-on-LAN) sehr sinnvoll.
Energiesparpläne bringen viel, wenn sie funktionieren! Wichtig ist zu wissen, dass es unterschiedliche Quellen geben kann, die ein NAS aus dem Ruhezustand aufwecken bzw. den Ruhezustand verhindern.
Ich habe einige Möglichkeiten ausprobiert und war erstaunt, warum die Diskstation nicht oder nicht immer in den Ruhezustand übergegangen ist. Meist waren hier noch Prozesse aktiv, bzw. war der Medienserver auf einem meiner Endgeräte noch aktiv oder, oder, oder…
Die Suchmaschine eurer Wahl hilft euch und hat auch mir geholfen, noch einige Dinge zu finden um den Ruhemodus der Festplatten auch wirklich zu realisieren.
Wie auch immer bei mir funktioniert der Ruhemodus und auch das automatische Abschalten der DS funktioniert wunderbar. TOP!
Weiterhin habe ich geschaut, welche zusätzlichen Optionen vorhanden sind und wurde fündig.
Da ich bisher noch kein PowerUser des NAS bin, habe ich mich mit dem Reiter Hardware & Energie in der Systemsteuerung auseinandergesetzt und folgende Auswahl getroffen.
Den Reiter Hardware Energie findet ihr erst, wenn ihr die Systemsteuerung in den „erweiterten“ Modus setzt (im Fenster oben rechts)
WOL 1 und WOL 2 aktiv; Lüftermodus: Kühlmodus; LED-Helligkeitsregelung 2. Einstellung von links
Zeitplan: Start täglich um 8:30 Uhr und Herunterfahren um 23:00 Uhr
Ruhezustand der Festplatten nach 15 Minuten und USB-Festplatten werden nach 10 Minuten in den Ruhezustand versetzt (aktuell ist aber keine angeschlossen).
Automatisches Abschalten aktiv nach 30 Minuten.
Wenn ihr die Funktion Wake on Lan nutzen möchtet, empfehle ich das WakeOnLan Tool 2 um darüber eurer NAS in den Schlaf zu schicken bzw. aufzuwecken. Alles was ihr hierfür benötigt ist dann noch die MAC-Adresse eurer DS.
Über WakeOnLan Tool2 habt ihr nun die Möglichkeit euer NAS aufzuwecken, neu zu starten oder einfach aus zu schalten. Cooles Tool.
Wie steht ihr zu den Möglichkeiten des Energiesparens?
Ich würde sparen oder eher 24/7 muss das NAS laufen. Komme was wolle?
Schreibt es mir in die Kommentare, ich freue mich auf eure angeregte Diskussion.
Messung der Geschwindigkeit der Festplatten
In meinem Review möchte ich mich auch den Festplatten widmen. Neben dem Speedtest, den ich gleich poste, möchte ich zusätzlich noch ein Foto teilen, auf dem ihr den Geräuschpegel des gesamten NAS in einem Schreibvorgang sehen könnt.
Aber fangen wir mit den Festplatten an. Ich habe für den Test ein Tool genutzt mit dem ich die Festplatten im verbauten Zustand (im NAS) testen konnte und durch die Limitierung des Netzwerks nicht getestet habe, wie schnell die Platten direkt im Windows Betrieb sind.
An dieser Stelle möchte ich auf die Reviews der beiden anderen Tester hinweisen. Durch unsere Kommunikation in der Testphase kann ich mir gut vorstellen, dass ihr hier einige Tests mit den Tools ATTO oder CrystalDisk sehen könnt.
Für meinen Test kam der NAS Performance Tester zum Einsatz und ich habe diverse Runs mit unterschiedlichen Dateigrößen laufen lassen.
Die Festplatten bzw. das Tool haben mir dabei immer gleichbleibende Werte angezeigt.
Somit stehen mir in meinem Netzwerk eine stabile Verbindung zu den Netzwerkplatten von 115 MB/s zu Verfügung. Also genug Bandbreite für meine Einsatzszenarien.
Zusätzlich wollte ich noch wissen, wie laut das NAS im Schreib- und Lesevorgang wird und habe eine Schallpegelmess-APP auf meinem Smartphone zu Hilfe genommen.
Das Telefon lag bei der Messung mit dem Mikrofon auf das NAS gerichtet in einem Abstand von 15 cm.
Auch hier habe ich mehrere Messungen durchgeführt und habe gleiche Ergebnisse erhalten.
Ich selbst bin damit sehr zufrieden. Um euch einen Vergleichswert zu geben, mein Wohnzimmer (in dem das NAS steht) hat bei laufendem PC (ohne NAS) an gleicher Messstelle ein Grundschallpegel von 30 db.
Ich bin sehr überrascht wie leise das NAS im Betrieb ist und finde die Werte super.
Überblick über die Software:
Um meinen Ersteindruck der Softwarefülle noch einmal Nachdruck zu verleihen, möchte ich euch zwei Fotos teilen. Auf dem ersten Foto seht ihr die Angebote, die direkt von Synology stammen. Von Active Backup bis zu WebDAV Server ist hier alles dabei. Im zweiten Bild seht ihr die Softwarepakete die von Drittanbietern für die DS zu Verfügung stehen.
Ich denke, dass hier jede Nutzerin, jeder Nutzer für die unterschiedlichsten Szenarien fündig wird.
Ich persönlich nutze nur einen bestimmten Teil der angebotenen Software. Sicherlich werde ich im Verlauf der Nutzungszeit noch weitere Apps ausprobieren, aber dazu habe ich aktuell noch kein Anwendungsszenario gesehen.
Nutzung als Cloudspeicher/tägliche Anwendung
Nun stellt sich die Frage, wozu nutzt silenter72 die DS220+ und die beiden HAT5300-8T Festplatten?
Wie oben bereits beschrieben nutze ich das NAS als Speicher für meine Mediendateien. So wurden im Testzeitraum viele, wenn auch noch nicht alle, Video-Rohdateien, fertige Video-Projekte, Fotos, ca. 70.000 MP3 bzw. FLAC Dateien (nur Musik) auf dem NAS gespeichert.
Aber auch diverse Vorlagen (z.B. Overlays, Ideendateien, Unterrichtsmaterialien für meine Seminare, usw.), auf die ich von extern zugreifen möchte, haben den Weg auf das NAS gefunden.
Zusätzlich laufen meine Aufnahmen, die ich mit OBS erstelle (teilweise als Mitschnitt im Twitch-Livestream) direkt auf das NAS und belasten somit nicht mehr die internen Festplatten bzw. die interne Hardware. Alles wird in entsprechenden Unterordnern gespeichert und ich habe Zugriff von überall. Ich freue mich also bereits darauf, auch unterwegs aufgenommene Videodateien auf dem NAS zu sichern und somit meinen Workflow zu steigern.
Ein Beispiel für die letzte Nutzung möchte ich euch geben.
Ich habe zusammen mit einem Freund meine Overlays für Twitch und YT überarbeitet. Da wir im gleichen Netzwerk mit dem NAS waren, nahmen wir unsere Laptops und sind für die Überarbeitung der Dateien auf den Balkon gegangen, haben uns ein kühlendes Getränk mitgenommen und die Dateien auf dem NAS überarbeitet. Entspannen auf dem Balkon und dennoch produktiv dabei sein.
Ferner wird das NAS als Backup-Lösung für zumindest meinen Hauptrechner eingesetzt. Meine weiteren PC´s/Laptops werden nach Abschluss des Tests eingebunden.
Es sind noch einige Themen mit dem NAS geplant, die es nicht mehr in den Test geschafft haben Ich möchte z.B. eine VM auf dem NAS aufsetzen und für ein Spiel (Valheim) einen privaten Server aufzusetzen.
Einige Anwendungen sind zwar sehr interessant aber hier habe ich bereits gute Lösungen für mich gefunden (z.B. Mail-Server) oder ich habe einfach „noch“ keine Anwendungsmöglichkeit (z.B. hosten der eigenen HP).
Alle weiteren Erkenntnisse, die ich mit dem NAS für mich erkenne, möchte und werde ich mit euch teilen und als Beitrag unter diesem Review teilen.
Fazit:
Aber zu welchem Fazit komme ich am Ende meiner Testphase?
Synology liefert mit dem DS220+ und seinen HAT5300 Festplatten ein aus meiner Sicht rundumsorglos Paket an Privatanwender aus.
Ein schickes, leises und stromsparendes NAS mit der Möglichkeit 2 Festplatten/SSD zu integrieren.
Ich möchte sogar soweit gehen, dass es die eierlegende Wollmilchsau ist, wenn eine externe Festplatte nicht mehr ausreicht. Insbesondere wenn es darum geht, dauerhaft bzw. nach Zeitplan von unterschiedlichen Endgeräten im Heimnetzwerk bzw. von Extern zugreifen zu wollen und diverse Dateien und Anwendungen auf einer Speicherlösung zu integrieren.
Die diversen Anwendungsmöglichkeiten z.b. des eigenen MailServers, der Medienwiedergabe auf unterschiedlichen Endgeräten, der Möglichkeit virtuelle Maschinen aufzusetzen, seine Homepage selbst zu hosten usw. machen aus meiner Sicht den Mehrwert eines NAS aus.
Diese Möglichkeiten sind zum Beispiel mit einem USB Stick an einer Fritz!Box nicht so komfortabel bzw. auch nicht in der Größe möglich, wie es diese Diskstation in Kombination mit den Hat5300 Festplatten können.
Und sollten einmal die Festplatten an ihre Kapazitätsgrenzen kommen, stehen bei Synology auch noch weitere Festplattengrößen 12tb/16tb zu Verfügung.
Ich persönlich konnte mit Hilfe des NAS meinen Workflow und mein Sicherheitslevel (wöchentliche Backups) optimieren und habe nun die Möglichkeit mit Freunden an einigen Ideen weiter zu arbeiten, wo uns bisher ein großer Backup-Speicher fehlte. Weiterhin kann jeden Einzelnen mit unterschiedlichen Zugangsrechten an gemeinsamen Ordnern/Dateien arbeiten lassen. Diese Möglichkeiten bringen mich bei einigen Projekten einen großen Schritt voran. Danke für die Erkenntnis, dass ich den letzten Jahren etwas verpasst und mir die Arbeit erschwert habe.
Was habe ich bekommen?
Genau das, was ich mir von und unter einem NAS immer vorgestellt habe.
Zugriff auf meine Daten und Dateien wann ich will, von wo ich will und ich muss keine Festplatten, USB-Sticks oder andere Speichermedien mit mir rumschleppen. Auf Dienstreisen zukünftig nur noch das Arbeitslaptop und mein privates Laptop einpacken -> fertig.
Preislich liegt das Bundle zur Abgabe meines Testberichts bei 329 Euro für die DS220+ sowie 275,80 pro Festplatte.
Somit ist das Bundle aktuell für 880,60 Euro zu erstehen. Aus meiner Sicht ein gerechtfertigter Preis wenn man die Leistung und den Mehrwert betrachtet, der durch ein NAS im täglichen Arbeiten zu erreichen ist.
Ich möchte mich abschließend noch einmal bei der Redaktion von HardwareLuxx und Synology für die Teststellung bedanken.
Nun freue ich mich auf das Feedback, konstruktive Kritik und natürlich noch den einen oder anderen heißen Tipp von euch der HardwareLuxx Community.
Viele Grüße
Stephan (silenter72)
Zuletzt bearbeitet: