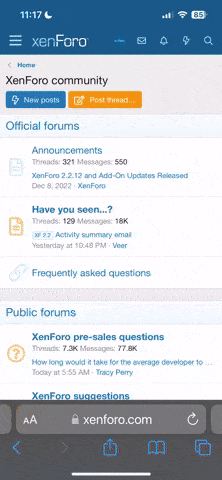Liebes HardwareLuxx-Team, werte Community,
ich habe das QNAP TS-228A die letzten 4 Wochen ausgiebig getestet und möchte euch in diesem Review meine Erfahrungen und Eindrücke als NAS-Neueinsteiger mitteilen.
Bevor ich anfange, möchte ich mich noch einmal ganz herzlich bei QNAP, Seagate und HardwareLuxx bedanken, die diesen Lesertest erst möglich gemacht haben!
Technische Daten des QNAP TS-228A
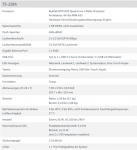
Quelle: TS-228A - Hardwarespezifikationen - QNAP
Die verbauten Festplatten: 2 x “Seagate IronWolf ST2000VN004“
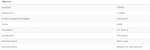
Quelle: 2000GB Seagate IronWolf ST2000VN004 64MB 3.5 (8.9cm) SATA 6Gb/s - SATA 3.5 | Mindfactory.de
Unboxing und erster Eindruck

Im Lieferumfang des QNAP NAS befindet sich neben dem NAS:
• ein Kaltgerätekabel mit Netzteil
• ein LAN-Kabel
• 4 Brackets für die Montage der Festplatten
• und ein Quick Installation Guide

Vor dem Auspacken habe ich das NAS immer nur auf Bildern gesehen. Mein erster Eindruck nach dem Auspacken war deshalb: „Wow, das ist aber klein!“. Denn auf den Bildern wirkte es immer etwas größer. „Aber es kommt ja nicht auf die Größe an“, dachte ich mir dann, „sondern auf die Leistung“!
Und das schon einmal Vorweg: Das QNAP TS-228A kann eine Menge!
Verarbeitung, Anschlüsse und das äußere Erscheinungsbild



Die Außenfülle des QNAP NAS besteht größtenteils aus Plastik. Es kommt in einem schlichten weiß daher und sieht dadurch meiner Meinung nach sehr hochwertig und edel aus!
Auf der Vorderseite findet man einen USB 3.0 Port und einen Power-Button. Des Weiteren gibt es noch 4 Status-LEDs, die je nach Blinkdauer bzw. Farbe Informationen über den Systemstatus, die LAN-Verbindung, die Laufwerke und die angeschlossenen USB-Geräte von sich geben.
Auf der Rückseite findet man dann noch zwei weitere USB 2.0 Ports, einen LAN-Anschluss und den Stromanschluss für das Netzteil.
Auf der Unterseite des QNAP TS-228A befinden sich kleine Gummifüße, die dem Gerät einen rutschfesten Halt auf dem Untergrund bieten.
Die Ecken und Kanten sind überall abgerundet, sodass nirgends die Gefahr besteht, sich zu schneiden oder anderweitig zu verletzen. An der Verarbeitung gibt es deshalb von meiner Seite aus nichts zu meckern!
Installation, Einrichtung und der erste Start
Schritt eins nach dem Auspacken war erst einmal die zwei Seagate Iron Wolf Festplatten in das NAS einzubauen. Genauer gesagt zwei “Seagate IronWolf ST2000VN004“ mit je 2 TB Speicher.



Zum Einbauen der Festplatten habe ich einfach die Unterseite des NAS aufgeschraubt, den Deckel abgenommen, die Festplatten reingeschoben, diese mit den Brackets fixiert, den Deckel wieder drauf gemacht und fertig war die Installation! Wow! Die komplette Installation komplett werkzeuglos! Einfach genial, sehr benutzerfreundlich und vor allem sehr schnell erledigt! Einfach top!
Die komplette Montage wird im Quick Installation Guide sehr gut beschrieben und ist deshalb wirklich für absolut jeden machbar!
Schritt zwei war dann, das NAS mit Strom zu versorgen und mit dem mitgelieferten LAN-Kabel an den Router oder (wie in meinem Fall) an einen separaten Switch anzuschließen und einzuschalten.
Nachdem das NAS dann hochgefahren war, musste ich es natürlich noch konfigurieren. QNAP bietet hierfür drei Möglichkeiten an:
Entweder kann man das NAS über die “Qfinder Pro App“ einrichten oder mithilfe eines Cloud-Keys über die myQNAPCloud.

Ich habe zur Konfiguration die “Qfinder Pro App“ gewählt. Nach dem Installieren der App auf meinen lokalen PC, musste ich diese einfach starten und schon tauchte mein NAS dort auf. Einmal einen Doppelklick darauf und schon ging die Konfiguration (nach einem Firmware-Update) auch schon los.
Da ich, wie oben erwähnt, ein NAS-Einsteiger war, musste ich bei der Konfiguration des NAS an manchen Stellen schon etwas Googeln oder mir mit YouTube Videos weiterhelfen.
Denn an Stellen wie:
• welches Volumen (Thick-, Thin- oder Statisches-Volume?),
• statische oder dynamische IP-Adresse?
• oder welche Dateidienste denn überhaupt aktiviert werden sollen (Windows, Mac oder Linux?)
, wusste ich die für mich richtige Einstellung einfach nicht auf Anhieb.
Aber ich kann jeden NAS-Einsteiger beruhigen! Die Konfiguration ist wirklich sehr einfach! Man findet auf Google und YouTube sehr gute Anleitungen, so dass man sein NAS perfekt auf seine Bedürfnisse abstimmen und konfigurieren kann.
In meinem Fall habe ich z.B. das Thin-Volume gewählt, die Festplatten in RAID 1 laufen lassen und auch eine statische IP-Adresse vergeben. Alternativ zum RAID 1 Verbund, gäbe es auch noch die Möglichkeit, die Festplatten in einem RAID 0 oder JBOD Verbund zu betreiben.
Warum habe ich mich für diese Einstellungen entschieden? Ganz einfach: Erstens, wollte ich abgesichert sein, falls mal eine Festplatte kaputt geht und zweitens möchte ich auch von Unterwegs aus auf mein NAS zugreifen können. Dafür eignet sich eine statische IP-Adresse meiner Meinung nach besser, als eine dynamische IP-Adresse.
Wenn die Konfiguration dann fertig ist, landet man auf der QNAP-Benutzeroberfläche und das NAS ist nun voll einsatzbereit.
Während der Konfiguration hat das NAS bei mir öfters einen lauten Piep-Ton von sich gegeben. Das hat mich zuerst etwas irritiert und ich dachte schon die Festplatten seien kaputt. Aber später habe ich herausgefunden, dass das ganz normal ist und sich das NAS nach jedem Piep-Ton nur neu gestartet hat oder sich gerade Hoch- oder Herunterfährt.
Alles in Allem ist die erste Einrichtung des NAS wirklich sehr einfach und mit YouTube und Google auf jeden Fall für jeden problemlos machbar!
Die QNAP-Benutzeroberfläche
Beim Betriebssystem setzt QNAP auf ihr hauseigenes QTS in der Version 4.3.4. Die Benutzeroberfläche der Software ist sehr übersichtlich gestaltet und lässt sich mit einer Smartphone-Oberfläche vergleichen.

Die Bedienung ist sehr einfach! Über die Systemsteuerungen dringt man noch tiefer in die Software ein und kann von dort aus weitere Einstellungen aufrufen. Falls man eine Einstellung mal öfters braucht, kann man für diese auch eine Verknüpfung auf die „Desktop-Benutzeroberfläche“ anlegen. Das erleichtert und beschleunigt dann den Zugriff, da man die Einstellung nicht immer über die Systemsteuerungen aufrufen muss. Sehr praktisch!
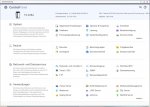
Im Großen und Ganzen findet man sich auf der QNAP Benutzeroberfläche sehr schnell zurecht! Am Anfang war es für mich als NAS-Neueinsteiger noch ein bisschen ein: „Klicken und schauen was ich dort einstellen kann“, aber nach ein paar Tagen war das verflogen und ich fühlte mich auf der Benutzeroberfläche schon wie zu Hause!
Sehr selten passierte es mir, dass ich eine Einstellung nicht auf Anhieb gefunden habe. Bevor man hier lange sucht, kann man auch einfach die Suchfunktion benutzen.
Die Benutzeroberfläche lässt sich auch sehr flüssig bedienen! Nur sehr vereinzelt gibt es kurze Ladezeiten und ab und zu auch mal kleine Mikroruckler. Das ist aber nicht weiter schlimm und im Alltag auch nicht negativ auffällt! Schließlich hat das NAS nur 1 GB Arbeitsspeicher verbaut und ist auch nicht mit dem allerstärksten Prozessor bestückt. Für mich deshalb hier überhaupt kein Kritikpunkt!
Eine Fülle an Funktionen und Möglichkeiten…
Das QNAP TS-228A bietet zahlreiche Apps, Einstellungsmöglichkeiten und Funktionen an. Nachfolgend werde ich euch einmal die wichtigsten vorstellen:
Verschiedene Benutzer bzw. Benutzergruppen anlegen:
Auf dem QNAP NAS hat man die Möglichkeit, verschiedene Benutzer bzw. Benutzergruppen anzulegen.
Für jeden erstellten Benutzer kann man frei entscheiden, ob man diesem Administratorrechte geben möchte und welche Ordnerberechtigungen er bekommen soll.
Man kann einen Benutzer auch einer bestimmten Benutzergruppe hinzufügen. So gehört z.B. ein Benutzer mit Adminrechten automatisch zur Gruppe “Administrators“. Man kann aber auch ganz einfach eine eigene Gruppe erstellen und so z.B. mehrere Benutzer der Gruppe “Familie“ zuordnen.
Freigabeordner mit unterschiedlichen Berechtigungen anlegen:
Im Punkt “Freigabeordner“ kann man einen neuen Freigabeordner erstellen, diesen mit einem Namen benennen und dann für jeden Benutzer individuell berechtigen. Zur Auswahl stehen hier Lesen /Schreiben, Schreibgeschützt oder Zugriffsverweigerung.
Einen erstellten Freigabeordner kann man dann unter Windows oder Mac einfach als Netzlaufwerk verbinden und so bequem wie bei einer Festplatte darauf zugreifen! Das macht den Datenaustausch zwischen NAS und PC sehr einfach und ist deshalb sehr praktisch!
Standardmäßig sind auch schon einige Ordner erstellt. Diese kann man aber leider bei Bedarf nicht löschen, was ich etwas schade finde!
Die QSync-App
Die “QSync-App“ bietet einem die Möglichkeit, Dateien zwischen dem NAS und mehreren PCs in Echtzeit zu Synchronisieren.
Zur Einrichtung muss man zunächst den “Qsync Client“ auf seinem lokalen PC installieren. Danach wählt man einen Ordner auf seinem lokalen PC aus, der dann mit einem gewählten Ordner auf dem NAS synchronisiert wird. Hat man nun noch einen zweiten oder dritten PC, mit dem die Daten synchronisiert werden sollen, macht man das gleiche Spiel einfach nochmal und wählt auf dem NAS einfach den selben Ordner aus.
Ich nutze die “QSync-App“ zum Beispiel, um meine Dateien von der Uni (welche auf meinem Laptop liegen) mit dem QNAP NAS und meinem PC zuhause zu synchronisieren.
Bei mir hat die Synchronisierung nicht sofort auf Anhieb geklappt, da es sehr viele Funktionen gibt, die man einstellen kann. Daher musste ich erst ein bisschen rumprobieren, bis es dann ohne Probleme funktionierte. Eine etwas detailliertere Anleitung wäre hier wie ich finde hilfreich gewesen!
Hat man dann aber einmal verstanden, was man wie Einstellen muss, ist es wirklich sehr einfach!
Wenn ich jetzt auf meinem Laptop eine Datei bearbeite, lösche oder hinzufüge, wird diese Änderung völlig automatisch auf dem NAS und auf meinem PC zuhause durchgeführt. Das funktioniert natürlich auch anders herum! Ändere ich etwas auf meinem PC zuhause, wird es auch auf meinem Laptop und meinem NAS geändert. Er funktioniert sogar, wenn ich direkt im gewählten NAS Ordner eine Änderung vornehme. Diese wird dann auch auf meinem Laptop bzw. meinem PC zuhause durchgeführt.
Die Synchronisierung geschieht hierbei in Echtzeit. Bei mir dauerte es keine 30 Sekunden, bis eine vorgenommene Änderung auch schon fertig synchronisiert war. Die Dauer hängt hier natürlich von der Dateigröße ab.
Damit die Synchronisierung problemlos funktioniert, muss das NAS selbstverständlich eingeschaltet sein. Natürlich muss auch der PC, an dem die Änderung vorgenommen wurde (Bsp. mein Laptop), eingeschaltet sein und sich im gleichen Netzwerk befinden. Falls jetzt der zweite PC (z.B. mein PC zuhause) nicht an ist, wäre das nicht so schlimm. Den bei jedem Hochfahren des PCs wird der “Qsync Client“ automatisch gestartet, verbindet sich mit dem NAS und beginnt mit der Synchronisierung.
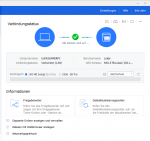
Die “QSync-App“ hat mir sehr gut gefallen. Sie ist einfach perfekt geeignet um Dateien zwischen mehreren PCs und dem NAS in Echtzeit zu synchronisieren. Nerviger Datenaustausch über einen USB-Stick oder Backups über eine externe Festplatte sind damit Geschichte!
Einmal die App eingerichtet und alles läuft tadellos. Wobei es anfangs doch etwas braucht, bis man sich in der App zurechtgefunden hat, weshalb die erste Einrichtung schon etwas länger brauchen könnte.
DLNA-Medienserver
Der DLNA-Medienserver erlaubt es mir, ganz einfach Filme / Videos, Musik und Fotos im Heimnetzwerk auf verschiedene Geräte wie z.B. den TV, das Smartphone, den Laptop, etc. zu streamen.
Die Einrichtung ist hier sehr einfach! Standartmäßig ist für den Medienserver schon ein Ordner “Multimedia“ auf dem NAS angelegt. In diesen muss man nur noch seine Dateien kopieren und schon kann das Streaming los gehen!
Falls man den Ordner “Multimedia“ für das Streamen nicht verwenden möchte, kann man auch einfach eigene Ordner dafür anlegen.
Ist der DLNA-Medienserver fertig eingerichtet, ist er auch schon für jeden im Heimnetzwerk zu sehen und ohne Passworteingabe zugänglich. Ein Klick darauf mit dem Gerät seiner Wahl, ein Video ausgewählt und schon beginnt das Streaming. Sehr cool!
Die Streaming-Qualität hat mir hier sehr gut gefallen! Videos laden schnell und lassen sich in sehr guter Qualität anschauen! Das Streamen von 2K-Videos klappte bei mir ohne Probleme. Sogar das Streamen eines 360° Video oder das Anschauen eines 360° Fotos funktionierte (zumindest beim Streamen auf einen PC) tadellos, was mich sehr gefreut hat! Auf dem TV konnte ich das 360° Video zwar öffnen, es wurde dann aber nicht richtig angezeigt (man konnte sich nicht frei umschauen). Wahrscheinlich fehlt dort eine App, um das Videoformat vernünftig wiederzugeben.
Das QNAP TS-228A unterstützt leider keine Video-Transcodierung. Das heißt, dass beim Streaming die Originaldatei aus euerem Ordner unverändert abgespielt wird und keine Transcodierung auf eine höhere Auflösung oder ein anderes Format möglich ist.
Wake On LAN (WOL)
Ist das NAS gerade ausgeschaltet, kann man es über das Netzwerk mit der Wake On LAN Funktion wieder aufwecken / einschalten. Dies kann man entweder über die “Qfinder Pro App“ machen oder auch per “Qmanager“ App über das Smartphone erledigen. Bei mir hat das Aufwecken mit beiden Varianten jedes Mal problemlos funktioniert!
Zeitpläne erstellen
Das QNAP TS-228A erlaubt es einem, individuelle Zeitpläne für das automatische Ein und -Ausschalten bzw. Neustarten zu erstellen. Bei der Festlegung der Zeiten kann man einzelne Tage wählen, alle Wochentage oder das Wochenende. So kann jeder den perfekt abgestimmten Zeitplan für sich konfigurieren!
Ich habe z.B. eingestellt, dass mein NAS sich jeden Abend um 22:00 Uhr automatisch abschalten soll und am nächsten Tag, morgens wieder automatisch einschalten soll.
Das funktionierte bei mir auch ohne Probleme und ist einfach sehr praktisch, wenn man sein NAS über die Nacht ausgeschaltet haben möchte, um ungestört schlafen zu können!
Der App Center
Im App Center findet man zahlreiche Apps, die man bei Bedarf einfach auf sein NAS installieren kann.
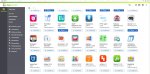
Der App Center ist sehr übersichtlich gestaltet. Die Apps sind in Kategorien unterteilt, sodass man seine Wunsch-App auch sehr schnell findet.
Klickt man auf eine App, erhält man eine Kurzbeschreibung, was diese bietet und kann sich bei Bedarf sogar ein Tutorial zur App durchlesen. So weiß man auf einen Blick, wofür die App geeignet ist und wie man diese zu benutzen hat. Mit einem weiteren Klick kann man die Applikation dann installieren. Sehr einfach und benutzerfreundlich wie ich finde!
Downloadstation
Mit der Downloadstation kann man sehr einfach Downloads hinzufügen und verwalten. Das heißt, wenn ich eine große Datei herunterladen will, kann ich das über mein NAS tun und muss meinen PC nicht die ganze Nacht über eingeschaltet haben.
Man kann auch direkt in der App, nach Dateien suchen und diese dann auch gleich dort herunterladen. Suche ich z.B. nach “Musik“, schlägt er mir gleich Dateien vor, welche ich dann einfach herunterladen kann.
Ehrlich gesagt ist die Downloadstation eine App, die ich installiert habe, getestet habe und danach wieder deinstalliert habe!
Die Funktionen hören sich ja toll an, aber ich werde mich doch nicht, wenn ich etwas herunterladen will, erst auf die QNAP Benutzeroberfläche anmelden, die App starten, dort den Download hinzufügen bzw. suchen und dann wieder abmelden und warten bis es heruntergeladen ist! Das ist mir zu umständlich! Da lasse ich meinen PC lieber über die Nacht an, falls ich eine größere Datei herunterladen will!
Aber das ist nur meine persönliche Meinung! Jemand anderes findet diese App vielleicht ganz nützlich und hilfreich.
Der Zugriff auf das NAS von unterwegs
Falls man von unterwegs auf sein QNAP NAS zugreifen will, hat man dazu mehre Möglichkeiten:
Man kann dies entweder via WebDAV tun, per FTP oder über eine VPN-Verbindung über den Router erledigen. Alternativ kann man auch die myQNAPCloud dafür nutzen. Hierzu braucht man allerdings ein Benutzerkonto bei QNAP.
Ich habe für den externen Zugriff immer die VPN-Verbindung gewählt. Damit klappte der Zugriff bei mir jedes Mal ohne Probleme.
Externe USB-Geräte anschließen
Das Anschließen von externen USB-Geräten wie USB-Sticks oder externe Festplatten klappte bei mir tadellos.
Steckt man das USB-Gerät in sein NAS, erkennt es das und fragt einen, was man tun möchte. Hier hat man dann folgende vier Auswahlmöglichkeiten:
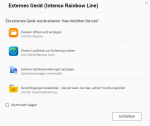
Ich wollte die Dateien immer nur öffnen und habe deshalb die erste Option gewählt. Das Öffnen und Bearbeiten der Dateien klappte auch immer zuverlässig und ohne Probleme!
Die Snapshot-Funktion
Die Snapshot-Funktion erlaubt es mir, ein Abbild von meinem NAS zu einem bestimmten Zeitpunkt zu erstellen. Wenn ich dann einmal versehentlich eine wichtige Datei auf dem NAS lösche oder überschreibe, kann ich durch die Snapshot-Funktion jederzeit wieder auf den alten Stand zurückkehren. So muss man sich nie wieder Sorgen um den Verlust seiner Daten machen! Eine sehr praktische Funktion, wie ich finde!
Das Kontrollcenter
Klickt man auf das “Tachosymbol“ oben rechts in der Ecke, öffnet sich das Kontrollcenter. Hier sieht man dann alle Statusinformationen wie die RAM- und CPU-Auslastung, die Speicherbelegung, Lüfterdrehzahl, Systemtemperatur etc. - alles auf einen Blick.
Sehr praktisch um immer alle Parameter auf einmal im Blick zu haben!
Die Netzwerkgeschwindigkeit
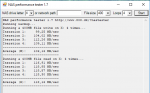
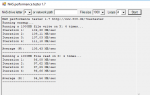
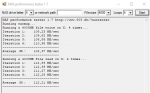
Die Netzwerkgeschwindigkeit des QNAP TS-228A hat mir sehr gut gefallen und mich fast schon etwas überrascht! Bei mir laufen die zwei Seagate Festplatten wie oben schon erwähnt im RAID 1 Verbund.
Damit erreichen sie bei mir eine Schreibgeschwindigkeit von 108 MB/s und eine Lesegeschwindigkeit von 105 MB/s. Wie ich finde sind das sehr gute Werte! Natürlich schwanken die Werte hin und wieder einmal. Aber ich bin mit dieser Geschwindigkeit trotzdem absolut zufrieden!
Die Sicherheitsfunktionen des QNAP TS-228A
Das QNAP TS-228A bietet zahlreiche Funktionen, um sich vor Angriffen von außerhalb zu schützen. So kann man z.B. eine IP-Adressen Blockierung einrichten, den NAS-Eigenen Antivirus Dienst aktivieren oder eine Protokollierung starten, damit man immer sieht, wer, wann, was versucht hat, um auf sein heimisches NAS zuzugreifen!
Wie oben schon beschrieben, kann man für jeden Benutzer auch bestimmte Zugriffsberechtigungen auf Ordner vergeben und die Ordner sogar mit einer SMB-Verschlüsselung versehen. So kann man die Sicherheit noch einmal drastisch erhöhen!
Die Lautstärke
Die Betriebslautstärke des QNAP TS-228A mit den zwei verbauten “Seagate IronWolf ST2000VN004“ Festplatten ist sehr angenehm! Ich habe mein NAS am anderen Ende meines Raumes stehen und höre es nur, wenn gerade etwas auf die Festplatten geschrieben wird und dann auch nur sehr leise!
Ansonsten höre ich vom NAS so gut wie nichts! Wenn überhaupt nur ein sehr, sehr leises brummen, was im Alltag aber überhaupt nicht auffällt! Einfach top!
Fazit
Das QNAP TS-228A hat mir insgesamt sehr gut gefallen!
Die Verarbeitung ist top, der Einbau der Festplatten passiert werkzeuglos und die Konfiguration ist auch für NAS-Einsteiger problemlos machbar. Die Benutzeroberfläche lässt sich sehr einfach und flüssig bedienen und bietet eine Menge an Funktionen, Apps und Möglichkeiten! Die Netzwerkgeschwindigkeit ist einfach top und die Lautstärke ist auch absolut im grünen Bereich!
Wirkliche Kritikpunkte habe ich keine! Das Hochfahren braucht aufgrund der verbauten Hardware etwas länger, das NAS unterstützt keine Video-Transcodierung und in manchen Apps, fällt es anfangs etwas schwer, sich zurechtzufinden. Aber das war es auch schon!
Natürlich muss man bei diesem NAS-Modell auch ein Paar Abstriche machen:
Man hat z.B. keine Hot Swap Funktion und kann insgesamt „nur“ zwei Festplatten einbauen, weshalb man z.B. auf einen RAID 5 Verbund verzichten muss.
Aber jeden, den das nicht stört, kann beim QNAP TS-228A bedenkenlos zugreifen!
Denn wie ich finde, bietet das NAS einem alles was man braucht und das zu einem wirklich sehr fairen Preis! Ich denke deshalb, dass sowohl NAS-Einsteiger, als auch Leute, die schon einmal ein NAS hatten, mit diesem NAS absolut glücklich werden!
Von mir bekommt das QNAP TS-228A deshalb eine klare Kaufempfehlung!
ich habe das QNAP TS-228A die letzten 4 Wochen ausgiebig getestet und möchte euch in diesem Review meine Erfahrungen und Eindrücke als NAS-Neueinsteiger mitteilen.
Bevor ich anfange, möchte ich mich noch einmal ganz herzlich bei QNAP, Seagate und HardwareLuxx bedanken, die diesen Lesertest erst möglich gemacht haben!
Technische Daten des QNAP TS-228A
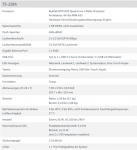
Quelle: TS-228A - Hardwarespezifikationen - QNAP
Die verbauten Festplatten: 2 x “Seagate IronWolf ST2000VN004“
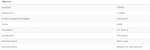
Quelle: 2000GB Seagate IronWolf ST2000VN004 64MB 3.5 (8.9cm) SATA 6Gb/s - SATA 3.5 | Mindfactory.de
Unboxing und erster Eindruck

Im Lieferumfang des QNAP NAS befindet sich neben dem NAS:
• ein Kaltgerätekabel mit Netzteil
• ein LAN-Kabel
• 4 Brackets für die Montage der Festplatten
• und ein Quick Installation Guide

Vor dem Auspacken habe ich das NAS immer nur auf Bildern gesehen. Mein erster Eindruck nach dem Auspacken war deshalb: „Wow, das ist aber klein!“. Denn auf den Bildern wirkte es immer etwas größer. „Aber es kommt ja nicht auf die Größe an“, dachte ich mir dann, „sondern auf die Leistung“!
Und das schon einmal Vorweg: Das QNAP TS-228A kann eine Menge!
Verarbeitung, Anschlüsse und das äußere Erscheinungsbild



Die Außenfülle des QNAP NAS besteht größtenteils aus Plastik. Es kommt in einem schlichten weiß daher und sieht dadurch meiner Meinung nach sehr hochwertig und edel aus!
Auf der Vorderseite findet man einen USB 3.0 Port und einen Power-Button. Des Weiteren gibt es noch 4 Status-LEDs, die je nach Blinkdauer bzw. Farbe Informationen über den Systemstatus, die LAN-Verbindung, die Laufwerke und die angeschlossenen USB-Geräte von sich geben.
Auf der Rückseite findet man dann noch zwei weitere USB 2.0 Ports, einen LAN-Anschluss und den Stromanschluss für das Netzteil.
Auf der Unterseite des QNAP TS-228A befinden sich kleine Gummifüße, die dem Gerät einen rutschfesten Halt auf dem Untergrund bieten.
Die Ecken und Kanten sind überall abgerundet, sodass nirgends die Gefahr besteht, sich zu schneiden oder anderweitig zu verletzen. An der Verarbeitung gibt es deshalb von meiner Seite aus nichts zu meckern!
Installation, Einrichtung und der erste Start
Schritt eins nach dem Auspacken war erst einmal die zwei Seagate Iron Wolf Festplatten in das NAS einzubauen. Genauer gesagt zwei “Seagate IronWolf ST2000VN004“ mit je 2 TB Speicher.



Zum Einbauen der Festplatten habe ich einfach die Unterseite des NAS aufgeschraubt, den Deckel abgenommen, die Festplatten reingeschoben, diese mit den Brackets fixiert, den Deckel wieder drauf gemacht und fertig war die Installation! Wow! Die komplette Installation komplett werkzeuglos! Einfach genial, sehr benutzerfreundlich und vor allem sehr schnell erledigt! Einfach top!
Die komplette Montage wird im Quick Installation Guide sehr gut beschrieben und ist deshalb wirklich für absolut jeden machbar!
Schritt zwei war dann, das NAS mit Strom zu versorgen und mit dem mitgelieferten LAN-Kabel an den Router oder (wie in meinem Fall) an einen separaten Switch anzuschließen und einzuschalten.
Nachdem das NAS dann hochgefahren war, musste ich es natürlich noch konfigurieren. QNAP bietet hierfür drei Möglichkeiten an:
Entweder kann man das NAS über die “Qfinder Pro App“ einrichten oder mithilfe eines Cloud-Keys über die myQNAPCloud.

Ich habe zur Konfiguration die “Qfinder Pro App“ gewählt. Nach dem Installieren der App auf meinen lokalen PC, musste ich diese einfach starten und schon tauchte mein NAS dort auf. Einmal einen Doppelklick darauf und schon ging die Konfiguration (nach einem Firmware-Update) auch schon los.
Da ich, wie oben erwähnt, ein NAS-Einsteiger war, musste ich bei der Konfiguration des NAS an manchen Stellen schon etwas Googeln oder mir mit YouTube Videos weiterhelfen.
Denn an Stellen wie:
• welches Volumen (Thick-, Thin- oder Statisches-Volume?),
• statische oder dynamische IP-Adresse?
• oder welche Dateidienste denn überhaupt aktiviert werden sollen (Windows, Mac oder Linux?)
, wusste ich die für mich richtige Einstellung einfach nicht auf Anhieb.
Aber ich kann jeden NAS-Einsteiger beruhigen! Die Konfiguration ist wirklich sehr einfach! Man findet auf Google und YouTube sehr gute Anleitungen, so dass man sein NAS perfekt auf seine Bedürfnisse abstimmen und konfigurieren kann.
In meinem Fall habe ich z.B. das Thin-Volume gewählt, die Festplatten in RAID 1 laufen lassen und auch eine statische IP-Adresse vergeben. Alternativ zum RAID 1 Verbund, gäbe es auch noch die Möglichkeit, die Festplatten in einem RAID 0 oder JBOD Verbund zu betreiben.
Warum habe ich mich für diese Einstellungen entschieden? Ganz einfach: Erstens, wollte ich abgesichert sein, falls mal eine Festplatte kaputt geht und zweitens möchte ich auch von Unterwegs aus auf mein NAS zugreifen können. Dafür eignet sich eine statische IP-Adresse meiner Meinung nach besser, als eine dynamische IP-Adresse.
Wenn die Konfiguration dann fertig ist, landet man auf der QNAP-Benutzeroberfläche und das NAS ist nun voll einsatzbereit.
Während der Konfiguration hat das NAS bei mir öfters einen lauten Piep-Ton von sich gegeben. Das hat mich zuerst etwas irritiert und ich dachte schon die Festplatten seien kaputt. Aber später habe ich herausgefunden, dass das ganz normal ist und sich das NAS nach jedem Piep-Ton nur neu gestartet hat oder sich gerade Hoch- oder Herunterfährt.
Alles in Allem ist die erste Einrichtung des NAS wirklich sehr einfach und mit YouTube und Google auf jeden Fall für jeden problemlos machbar!
Die QNAP-Benutzeroberfläche
Beim Betriebssystem setzt QNAP auf ihr hauseigenes QTS in der Version 4.3.4. Die Benutzeroberfläche der Software ist sehr übersichtlich gestaltet und lässt sich mit einer Smartphone-Oberfläche vergleichen.

Die Bedienung ist sehr einfach! Über die Systemsteuerungen dringt man noch tiefer in die Software ein und kann von dort aus weitere Einstellungen aufrufen. Falls man eine Einstellung mal öfters braucht, kann man für diese auch eine Verknüpfung auf die „Desktop-Benutzeroberfläche“ anlegen. Das erleichtert und beschleunigt dann den Zugriff, da man die Einstellung nicht immer über die Systemsteuerungen aufrufen muss. Sehr praktisch!
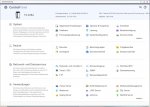
Im Großen und Ganzen findet man sich auf der QNAP Benutzeroberfläche sehr schnell zurecht! Am Anfang war es für mich als NAS-Neueinsteiger noch ein bisschen ein: „Klicken und schauen was ich dort einstellen kann“, aber nach ein paar Tagen war das verflogen und ich fühlte mich auf der Benutzeroberfläche schon wie zu Hause!
Sehr selten passierte es mir, dass ich eine Einstellung nicht auf Anhieb gefunden habe. Bevor man hier lange sucht, kann man auch einfach die Suchfunktion benutzen.
Die Benutzeroberfläche lässt sich auch sehr flüssig bedienen! Nur sehr vereinzelt gibt es kurze Ladezeiten und ab und zu auch mal kleine Mikroruckler. Das ist aber nicht weiter schlimm und im Alltag auch nicht negativ auffällt! Schließlich hat das NAS nur 1 GB Arbeitsspeicher verbaut und ist auch nicht mit dem allerstärksten Prozessor bestückt. Für mich deshalb hier überhaupt kein Kritikpunkt!
Eine Fülle an Funktionen und Möglichkeiten…
Das QNAP TS-228A bietet zahlreiche Apps, Einstellungsmöglichkeiten und Funktionen an. Nachfolgend werde ich euch einmal die wichtigsten vorstellen:
Verschiedene Benutzer bzw. Benutzergruppen anlegen:
Auf dem QNAP NAS hat man die Möglichkeit, verschiedene Benutzer bzw. Benutzergruppen anzulegen.
Für jeden erstellten Benutzer kann man frei entscheiden, ob man diesem Administratorrechte geben möchte und welche Ordnerberechtigungen er bekommen soll.
Man kann einen Benutzer auch einer bestimmten Benutzergruppe hinzufügen. So gehört z.B. ein Benutzer mit Adminrechten automatisch zur Gruppe “Administrators“. Man kann aber auch ganz einfach eine eigene Gruppe erstellen und so z.B. mehrere Benutzer der Gruppe “Familie“ zuordnen.
Freigabeordner mit unterschiedlichen Berechtigungen anlegen:
Im Punkt “Freigabeordner“ kann man einen neuen Freigabeordner erstellen, diesen mit einem Namen benennen und dann für jeden Benutzer individuell berechtigen. Zur Auswahl stehen hier Lesen /Schreiben, Schreibgeschützt oder Zugriffsverweigerung.
Einen erstellten Freigabeordner kann man dann unter Windows oder Mac einfach als Netzlaufwerk verbinden und so bequem wie bei einer Festplatte darauf zugreifen! Das macht den Datenaustausch zwischen NAS und PC sehr einfach und ist deshalb sehr praktisch!
Standardmäßig sind auch schon einige Ordner erstellt. Diese kann man aber leider bei Bedarf nicht löschen, was ich etwas schade finde!
Die QSync-App
Die “QSync-App“ bietet einem die Möglichkeit, Dateien zwischen dem NAS und mehreren PCs in Echtzeit zu Synchronisieren.
Zur Einrichtung muss man zunächst den “Qsync Client“ auf seinem lokalen PC installieren. Danach wählt man einen Ordner auf seinem lokalen PC aus, der dann mit einem gewählten Ordner auf dem NAS synchronisiert wird. Hat man nun noch einen zweiten oder dritten PC, mit dem die Daten synchronisiert werden sollen, macht man das gleiche Spiel einfach nochmal und wählt auf dem NAS einfach den selben Ordner aus.
Ich nutze die “QSync-App“ zum Beispiel, um meine Dateien von der Uni (welche auf meinem Laptop liegen) mit dem QNAP NAS und meinem PC zuhause zu synchronisieren.
Bei mir hat die Synchronisierung nicht sofort auf Anhieb geklappt, da es sehr viele Funktionen gibt, die man einstellen kann. Daher musste ich erst ein bisschen rumprobieren, bis es dann ohne Probleme funktionierte. Eine etwas detailliertere Anleitung wäre hier wie ich finde hilfreich gewesen!
Hat man dann aber einmal verstanden, was man wie Einstellen muss, ist es wirklich sehr einfach!
Wenn ich jetzt auf meinem Laptop eine Datei bearbeite, lösche oder hinzufüge, wird diese Änderung völlig automatisch auf dem NAS und auf meinem PC zuhause durchgeführt. Das funktioniert natürlich auch anders herum! Ändere ich etwas auf meinem PC zuhause, wird es auch auf meinem Laptop und meinem NAS geändert. Er funktioniert sogar, wenn ich direkt im gewählten NAS Ordner eine Änderung vornehme. Diese wird dann auch auf meinem Laptop bzw. meinem PC zuhause durchgeführt.
Die Synchronisierung geschieht hierbei in Echtzeit. Bei mir dauerte es keine 30 Sekunden, bis eine vorgenommene Änderung auch schon fertig synchronisiert war. Die Dauer hängt hier natürlich von der Dateigröße ab.
Damit die Synchronisierung problemlos funktioniert, muss das NAS selbstverständlich eingeschaltet sein. Natürlich muss auch der PC, an dem die Änderung vorgenommen wurde (Bsp. mein Laptop), eingeschaltet sein und sich im gleichen Netzwerk befinden. Falls jetzt der zweite PC (z.B. mein PC zuhause) nicht an ist, wäre das nicht so schlimm. Den bei jedem Hochfahren des PCs wird der “Qsync Client“ automatisch gestartet, verbindet sich mit dem NAS und beginnt mit der Synchronisierung.
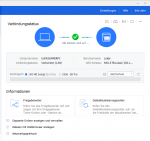
Die “QSync-App“ hat mir sehr gut gefallen. Sie ist einfach perfekt geeignet um Dateien zwischen mehreren PCs und dem NAS in Echtzeit zu synchronisieren. Nerviger Datenaustausch über einen USB-Stick oder Backups über eine externe Festplatte sind damit Geschichte!
Einmal die App eingerichtet und alles läuft tadellos. Wobei es anfangs doch etwas braucht, bis man sich in der App zurechtgefunden hat, weshalb die erste Einrichtung schon etwas länger brauchen könnte.
DLNA-Medienserver
Der DLNA-Medienserver erlaubt es mir, ganz einfach Filme / Videos, Musik und Fotos im Heimnetzwerk auf verschiedene Geräte wie z.B. den TV, das Smartphone, den Laptop, etc. zu streamen.
Die Einrichtung ist hier sehr einfach! Standartmäßig ist für den Medienserver schon ein Ordner “Multimedia“ auf dem NAS angelegt. In diesen muss man nur noch seine Dateien kopieren und schon kann das Streaming los gehen!
Falls man den Ordner “Multimedia“ für das Streamen nicht verwenden möchte, kann man auch einfach eigene Ordner dafür anlegen.
Ist der DLNA-Medienserver fertig eingerichtet, ist er auch schon für jeden im Heimnetzwerk zu sehen und ohne Passworteingabe zugänglich. Ein Klick darauf mit dem Gerät seiner Wahl, ein Video ausgewählt und schon beginnt das Streaming. Sehr cool!
Die Streaming-Qualität hat mir hier sehr gut gefallen! Videos laden schnell und lassen sich in sehr guter Qualität anschauen! Das Streamen von 2K-Videos klappte bei mir ohne Probleme. Sogar das Streamen eines 360° Video oder das Anschauen eines 360° Fotos funktionierte (zumindest beim Streamen auf einen PC) tadellos, was mich sehr gefreut hat! Auf dem TV konnte ich das 360° Video zwar öffnen, es wurde dann aber nicht richtig angezeigt (man konnte sich nicht frei umschauen). Wahrscheinlich fehlt dort eine App, um das Videoformat vernünftig wiederzugeben.
Das QNAP TS-228A unterstützt leider keine Video-Transcodierung. Das heißt, dass beim Streaming die Originaldatei aus euerem Ordner unverändert abgespielt wird und keine Transcodierung auf eine höhere Auflösung oder ein anderes Format möglich ist.
Wake On LAN (WOL)
Ist das NAS gerade ausgeschaltet, kann man es über das Netzwerk mit der Wake On LAN Funktion wieder aufwecken / einschalten. Dies kann man entweder über die “Qfinder Pro App“ machen oder auch per “Qmanager“ App über das Smartphone erledigen. Bei mir hat das Aufwecken mit beiden Varianten jedes Mal problemlos funktioniert!
Zeitpläne erstellen
Das QNAP TS-228A erlaubt es einem, individuelle Zeitpläne für das automatische Ein und -Ausschalten bzw. Neustarten zu erstellen. Bei der Festlegung der Zeiten kann man einzelne Tage wählen, alle Wochentage oder das Wochenende. So kann jeder den perfekt abgestimmten Zeitplan für sich konfigurieren!
Ich habe z.B. eingestellt, dass mein NAS sich jeden Abend um 22:00 Uhr automatisch abschalten soll und am nächsten Tag, morgens wieder automatisch einschalten soll.
Das funktionierte bei mir auch ohne Probleme und ist einfach sehr praktisch, wenn man sein NAS über die Nacht ausgeschaltet haben möchte, um ungestört schlafen zu können!
Der App Center
Im App Center findet man zahlreiche Apps, die man bei Bedarf einfach auf sein NAS installieren kann.
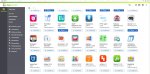
Der App Center ist sehr übersichtlich gestaltet. Die Apps sind in Kategorien unterteilt, sodass man seine Wunsch-App auch sehr schnell findet.
Klickt man auf eine App, erhält man eine Kurzbeschreibung, was diese bietet und kann sich bei Bedarf sogar ein Tutorial zur App durchlesen. So weiß man auf einen Blick, wofür die App geeignet ist und wie man diese zu benutzen hat. Mit einem weiteren Klick kann man die Applikation dann installieren. Sehr einfach und benutzerfreundlich wie ich finde!
Downloadstation
Mit der Downloadstation kann man sehr einfach Downloads hinzufügen und verwalten. Das heißt, wenn ich eine große Datei herunterladen will, kann ich das über mein NAS tun und muss meinen PC nicht die ganze Nacht über eingeschaltet haben.
Man kann auch direkt in der App, nach Dateien suchen und diese dann auch gleich dort herunterladen. Suche ich z.B. nach “Musik“, schlägt er mir gleich Dateien vor, welche ich dann einfach herunterladen kann.
Ehrlich gesagt ist die Downloadstation eine App, die ich installiert habe, getestet habe und danach wieder deinstalliert habe!
Die Funktionen hören sich ja toll an, aber ich werde mich doch nicht, wenn ich etwas herunterladen will, erst auf die QNAP Benutzeroberfläche anmelden, die App starten, dort den Download hinzufügen bzw. suchen und dann wieder abmelden und warten bis es heruntergeladen ist! Das ist mir zu umständlich! Da lasse ich meinen PC lieber über die Nacht an, falls ich eine größere Datei herunterladen will!
Aber das ist nur meine persönliche Meinung! Jemand anderes findet diese App vielleicht ganz nützlich und hilfreich.
Der Zugriff auf das NAS von unterwegs
Falls man von unterwegs auf sein QNAP NAS zugreifen will, hat man dazu mehre Möglichkeiten:
Man kann dies entweder via WebDAV tun, per FTP oder über eine VPN-Verbindung über den Router erledigen. Alternativ kann man auch die myQNAPCloud dafür nutzen. Hierzu braucht man allerdings ein Benutzerkonto bei QNAP.
Ich habe für den externen Zugriff immer die VPN-Verbindung gewählt. Damit klappte der Zugriff bei mir jedes Mal ohne Probleme.
Externe USB-Geräte anschließen
Das Anschließen von externen USB-Geräten wie USB-Sticks oder externe Festplatten klappte bei mir tadellos.
Steckt man das USB-Gerät in sein NAS, erkennt es das und fragt einen, was man tun möchte. Hier hat man dann folgende vier Auswahlmöglichkeiten:
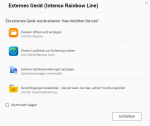
Ich wollte die Dateien immer nur öffnen und habe deshalb die erste Option gewählt. Das Öffnen und Bearbeiten der Dateien klappte auch immer zuverlässig und ohne Probleme!
Die Snapshot-Funktion
Die Snapshot-Funktion erlaubt es mir, ein Abbild von meinem NAS zu einem bestimmten Zeitpunkt zu erstellen. Wenn ich dann einmal versehentlich eine wichtige Datei auf dem NAS lösche oder überschreibe, kann ich durch die Snapshot-Funktion jederzeit wieder auf den alten Stand zurückkehren. So muss man sich nie wieder Sorgen um den Verlust seiner Daten machen! Eine sehr praktische Funktion, wie ich finde!
Das Kontrollcenter
Klickt man auf das “Tachosymbol“ oben rechts in der Ecke, öffnet sich das Kontrollcenter. Hier sieht man dann alle Statusinformationen wie die RAM- und CPU-Auslastung, die Speicherbelegung, Lüfterdrehzahl, Systemtemperatur etc. - alles auf einen Blick.
Sehr praktisch um immer alle Parameter auf einmal im Blick zu haben!
Die Netzwerkgeschwindigkeit
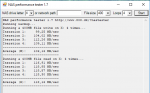
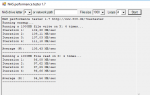
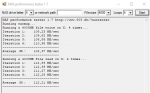
Die Netzwerkgeschwindigkeit des QNAP TS-228A hat mir sehr gut gefallen und mich fast schon etwas überrascht! Bei mir laufen die zwei Seagate Festplatten wie oben schon erwähnt im RAID 1 Verbund.
Damit erreichen sie bei mir eine Schreibgeschwindigkeit von 108 MB/s und eine Lesegeschwindigkeit von 105 MB/s. Wie ich finde sind das sehr gute Werte! Natürlich schwanken die Werte hin und wieder einmal. Aber ich bin mit dieser Geschwindigkeit trotzdem absolut zufrieden!
Die Sicherheitsfunktionen des QNAP TS-228A
Das QNAP TS-228A bietet zahlreiche Funktionen, um sich vor Angriffen von außerhalb zu schützen. So kann man z.B. eine IP-Adressen Blockierung einrichten, den NAS-Eigenen Antivirus Dienst aktivieren oder eine Protokollierung starten, damit man immer sieht, wer, wann, was versucht hat, um auf sein heimisches NAS zuzugreifen!
Wie oben schon beschrieben, kann man für jeden Benutzer auch bestimmte Zugriffsberechtigungen auf Ordner vergeben und die Ordner sogar mit einer SMB-Verschlüsselung versehen. So kann man die Sicherheit noch einmal drastisch erhöhen!
Die Lautstärke
Die Betriebslautstärke des QNAP TS-228A mit den zwei verbauten “Seagate IronWolf ST2000VN004“ Festplatten ist sehr angenehm! Ich habe mein NAS am anderen Ende meines Raumes stehen und höre es nur, wenn gerade etwas auf die Festplatten geschrieben wird und dann auch nur sehr leise!
Ansonsten höre ich vom NAS so gut wie nichts! Wenn überhaupt nur ein sehr, sehr leises brummen, was im Alltag aber überhaupt nicht auffällt! Einfach top!
Fazit
Das QNAP TS-228A hat mir insgesamt sehr gut gefallen!
Die Verarbeitung ist top, der Einbau der Festplatten passiert werkzeuglos und die Konfiguration ist auch für NAS-Einsteiger problemlos machbar. Die Benutzeroberfläche lässt sich sehr einfach und flüssig bedienen und bietet eine Menge an Funktionen, Apps und Möglichkeiten! Die Netzwerkgeschwindigkeit ist einfach top und die Lautstärke ist auch absolut im grünen Bereich!
Wirkliche Kritikpunkte habe ich keine! Das Hochfahren braucht aufgrund der verbauten Hardware etwas länger, das NAS unterstützt keine Video-Transcodierung und in manchen Apps, fällt es anfangs etwas schwer, sich zurechtzufinden. Aber das war es auch schon!
Natürlich muss man bei diesem NAS-Modell auch ein Paar Abstriche machen:
Man hat z.B. keine Hot Swap Funktion und kann insgesamt „nur“ zwei Festplatten einbauen, weshalb man z.B. auf einen RAID 5 Verbund verzichten muss.
Aber jeden, den das nicht stört, kann beim QNAP TS-228A bedenkenlos zugreifen!
Denn wie ich finde, bietet das NAS einem alles was man braucht und das zu einem wirklich sehr fairen Preis! Ich denke deshalb, dass sowohl NAS-Einsteiger, als auch Leute, die schon einmal ein NAS hatten, mit diesem NAS absolut glücklich werden!
Von mir bekommt das QNAP TS-228A deshalb eine klare Kaufempfehlung!
Zuletzt bearbeitet: